![]() Zoom is available for all ACU staff to host meetings, run online classrooms, and record lectures.
Zoom is available for all ACU staff to host meetings, run online classrooms, and record lectures.
![]() Zoom is available for all ACU staff to host meetings, run online classrooms, and record lectures.
Zoom is available for all ACU staff to host meetings, run online classrooms, and record lectures.
Zoom is an tool that enables you to host an online meeting with multiple participants, share your screen, applications and documents. It includes other features such as breakout rooms, polls and text chat.
All ACU staff have access to the full version of Zoom to use for meetings or online teaching. You may use your ACU login to access your Zoom account.
To begin using Zoom:
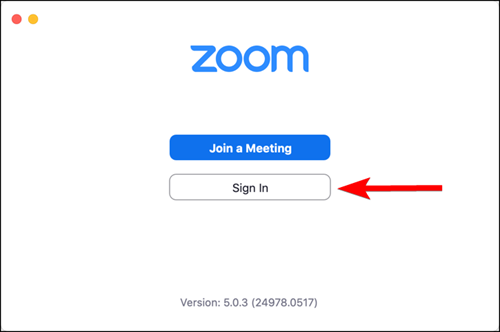
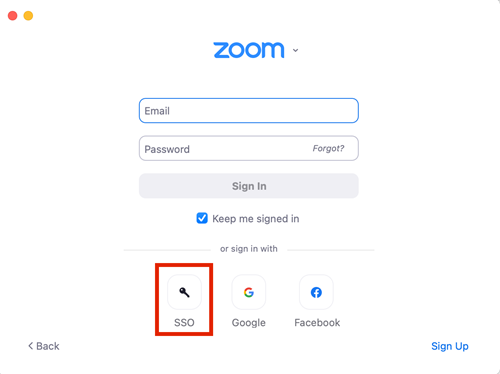
Enter ‘acu’ in the space provided for ‘Company Domain’ then click ‘Continue’.
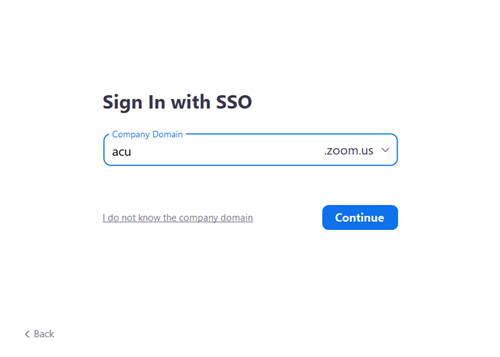
You may now use the Zoom app or the Zoom website create meeting rooms and manage recordings.
To use Zoom effectively, be sure to check the Knowledge Base articles developed by IT on How to use Zoom. There are articles on How to log in, join a meeting, set up the audio and share your screen.
A new meeting can be created in the Zoom application or through the Zoom website (recommended), and then add a link to your meeting room in your LEO unit using a URL link or by adding the a link inside a Label to share the full invitation with phone dial-in numbers.
If you're working from home and have a download limit on your internet plan, you may wish to read this article from WhistleOut, which has some useful information about Zoom data use: How much data does Zoom use?
Zoom regularly updates new versions of the desktop client and mobile app to release new features and fix bugs. It is recommended you keep your version up-to-date.
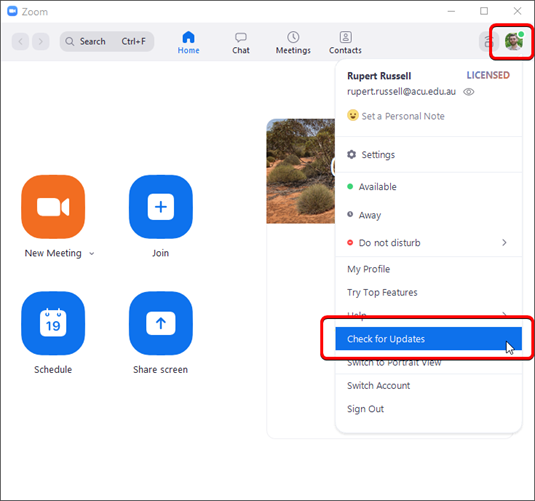
The screen will provide information about the version you are currently using.
If there is a newer version, Zoom will download and install it.
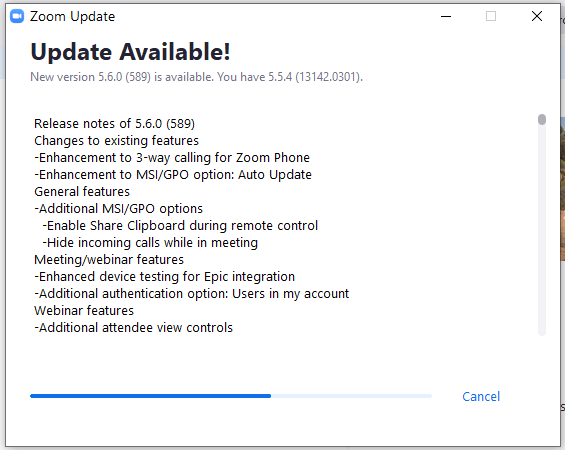
As of November 1st Zoom requires all users to update their Zoom application if it is more than 6 months old. Please update Zoom prior to November 1st, 2021. For information about how to update Zoom, please refer to updating to the latest version
Visit Service Central to access Corporate Services.