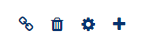If you are using the Glossary activity for the purposes of helping your students become familiar with discipline specific terminology, you should also think about embedding activities within your LEO unit which require the students to make use of these terms in both written work and oral presentations. You do not want your students to memorise only the meaning of the words, but also to be able to use them in their correct context.
(Cégep Vanier College - Pedagogical Development Office (2012). Teaching Tip: Glossaries? What Glossaries? Why Glossaries? Where Glossaries? | PDO | Cégep Vanier College. [online] Retrieved from: http://www.vaniercollege.qc.ca/pdo/2012/04/teaching-tip-glossaries-what-glossaries-why-glossaries-where-glossaries/ [Accessed 20 Jun. 2016].)