![]() You can use a grading worksheet to grade and provide Assignment feedback.
You can use a grading worksheet to grade and provide Assignment feedback.
![]() You can use a grading worksheet to grade and provide Assignment feedback.
You can use a grading worksheet to grade and provide Assignment feedback.
A grading worksheet is a feedback type you can use to grade and provide feedback on your student submissions while you are offline and not logged into LEO.
The worksheet is a CSV file that you download from LEO, which will open in Microsoft Excel. You are able to enter grades and feedback directly into the spreadsheet while working offline, save to your computer, then re-upload into the LEO environment. The feedback and grades you entered into the grading worksheet will then be added into the Gradebook for your students to access.
Note: a grading worksheet will only work if the Grading Method option in your Assignment settings is set to Simple direct grading. It will not be downloadable if you are using the Marking Guide or Rubric options.


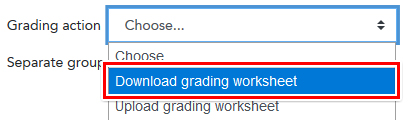
Important note: When editing the grading worksheet in Excel, ensure you only add numeric grades in the Grade column and feedback in the Feedback comments column for each assignment. You should not edit any of the existing information in other columns, or the worksheet may not upload correctly. When you save your file, ensure you save it as CSV UTF-8 format.
The grades and feedback will now be uploaded.
You can return to your assignment to View all submissions or navigate to the Gradebook using the Grades link in the unit menu to see the uploaded grades and feedback.
Visit Service Central to access Corporate Services.