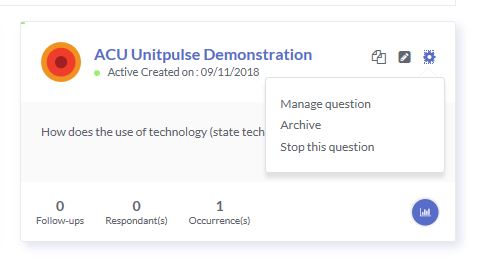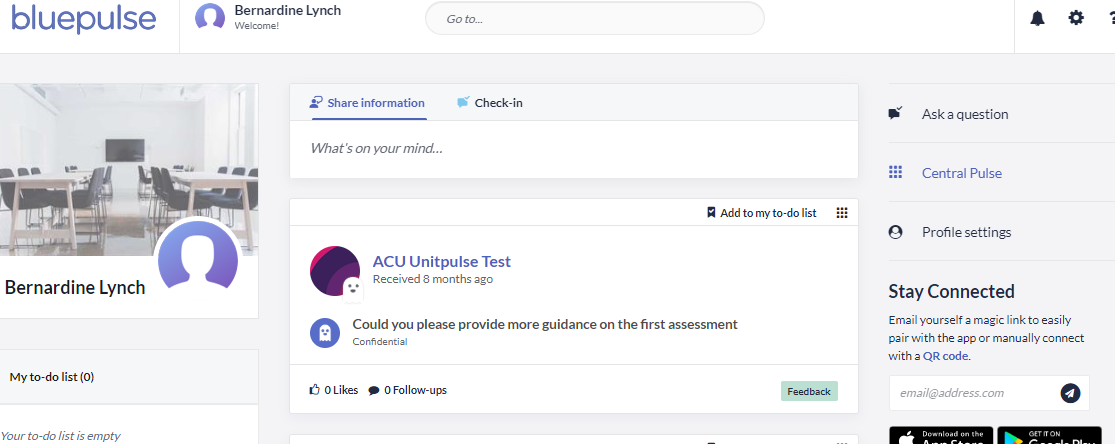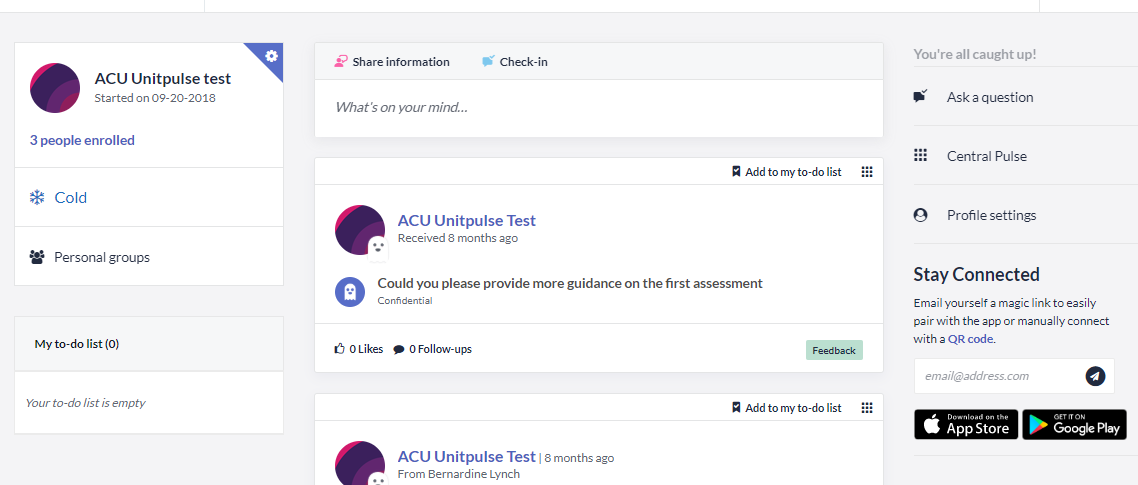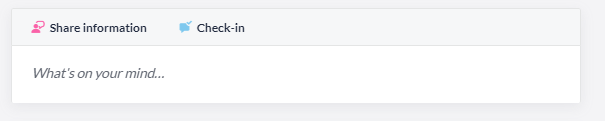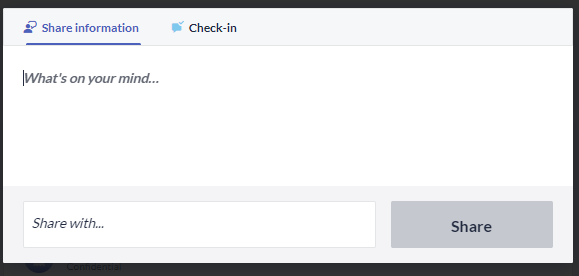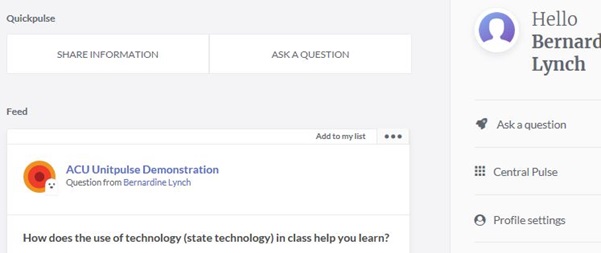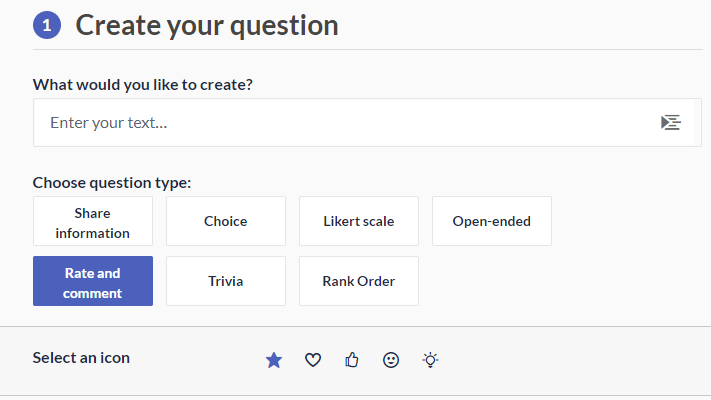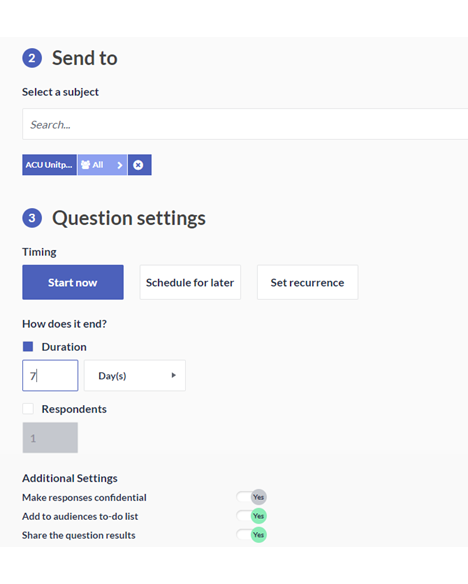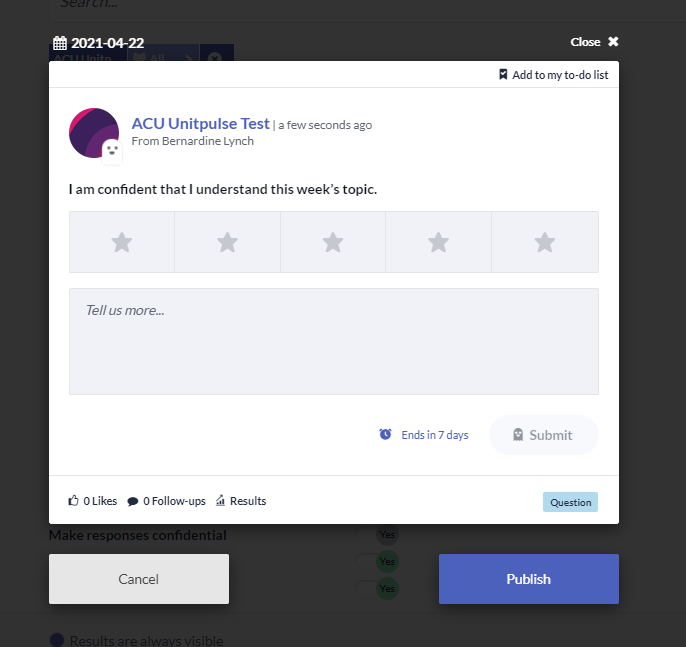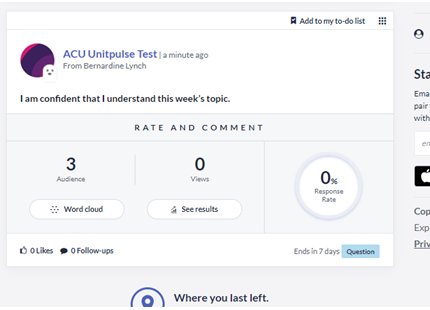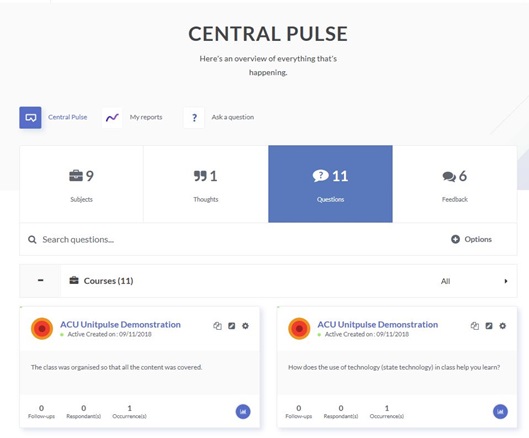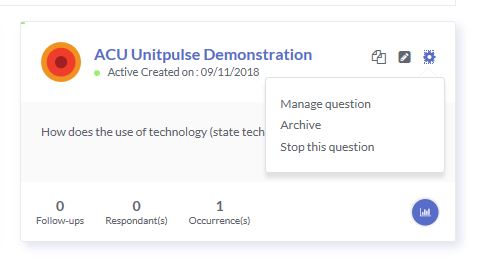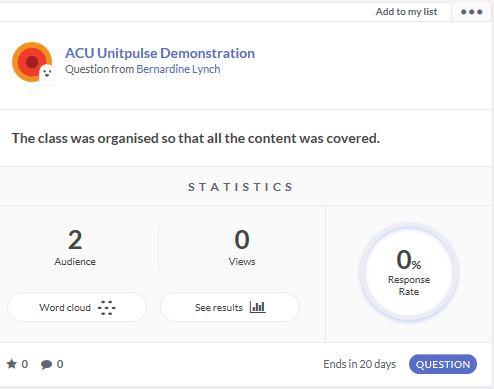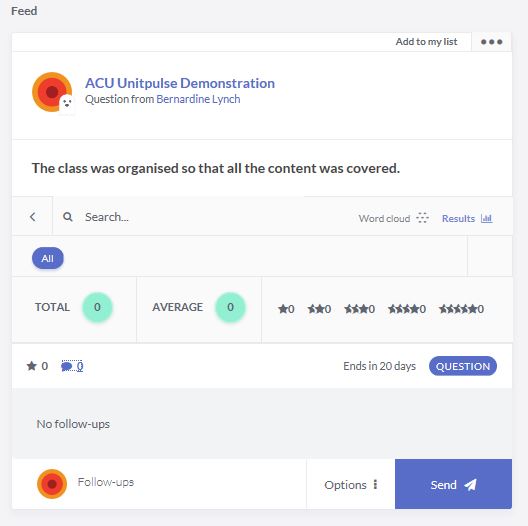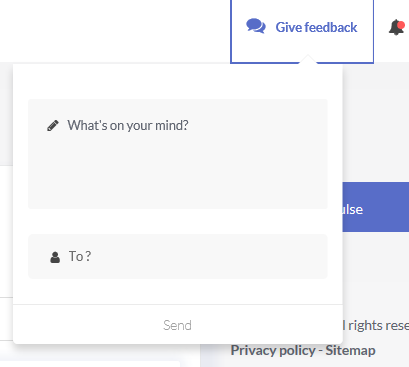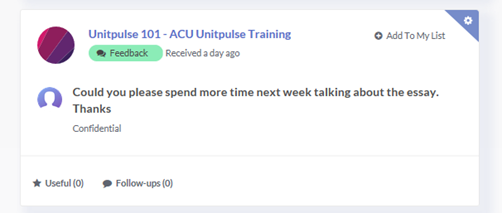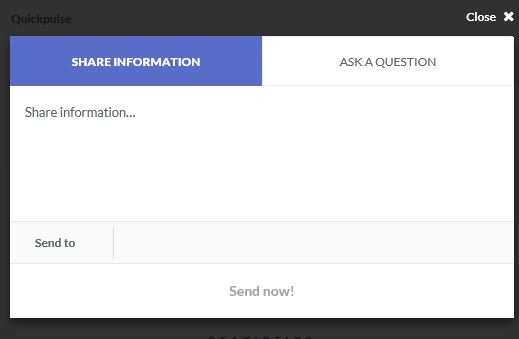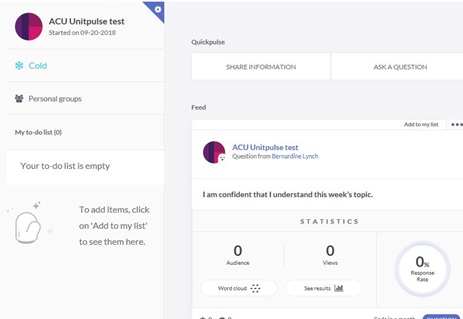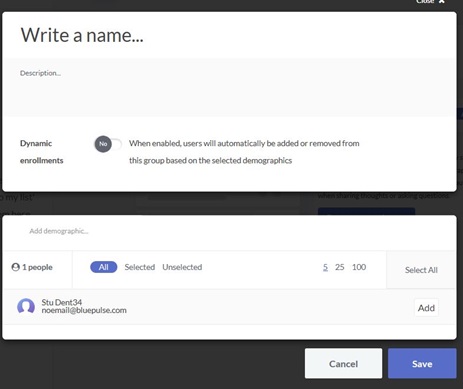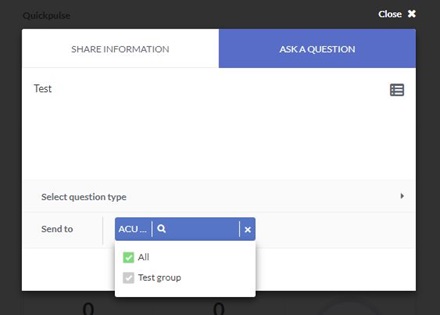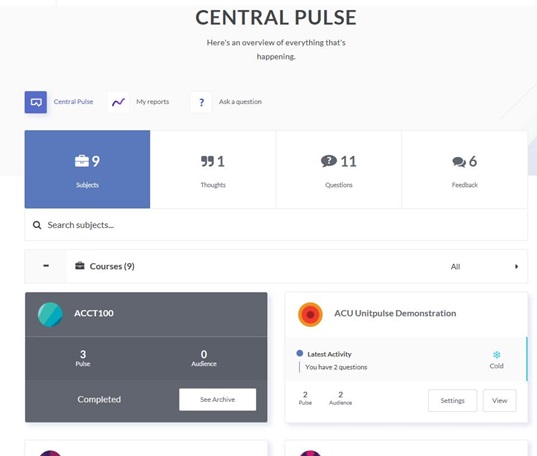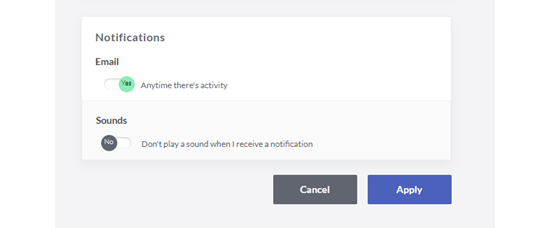There are two ways of posting questions in ACU Unitpulse, either through the 'Check-in ' or 'ask a question' functions:
1.Check-in
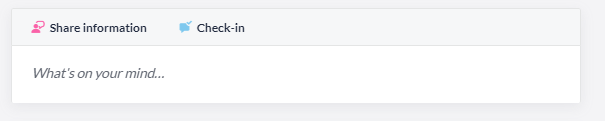
Click on the white text area for the question pop up box to appear, You have the option of either posting a question (Check-in) or sharing information. 'Share with' allows you to select which unit to post the question/information:
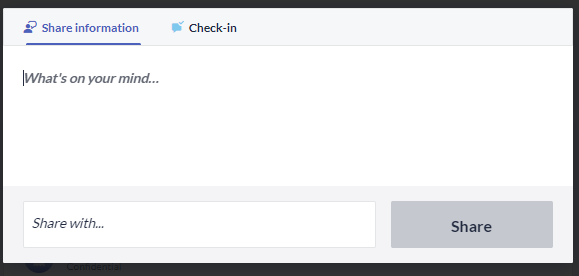
2. Ask a question
For the full range of options when posting questions please go to the 'Ask a question' box to the right of the activity feed. Note that you can elect to share responses with students for each question type except for text response questions:
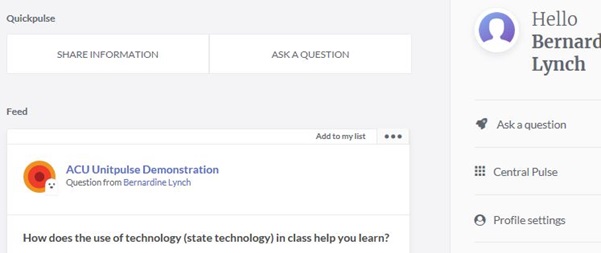
You can add your question to this page and select how you want your students to answer, either by selecting a rating or by free-form responses. You can also ask students to select an answer, such as 'yes' or 'no'.
a. Write your question, or select a question from the question bank (menu icon on right):
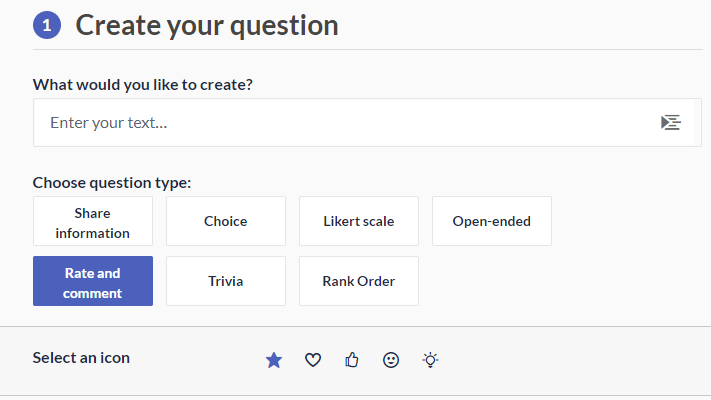
b. Select timing and sharing of results:
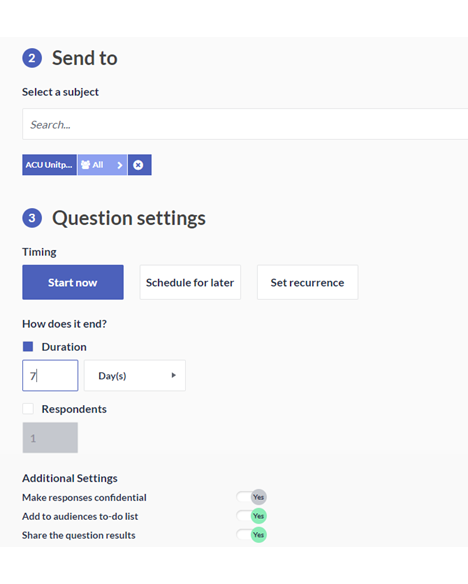
c. Final step to publish question:
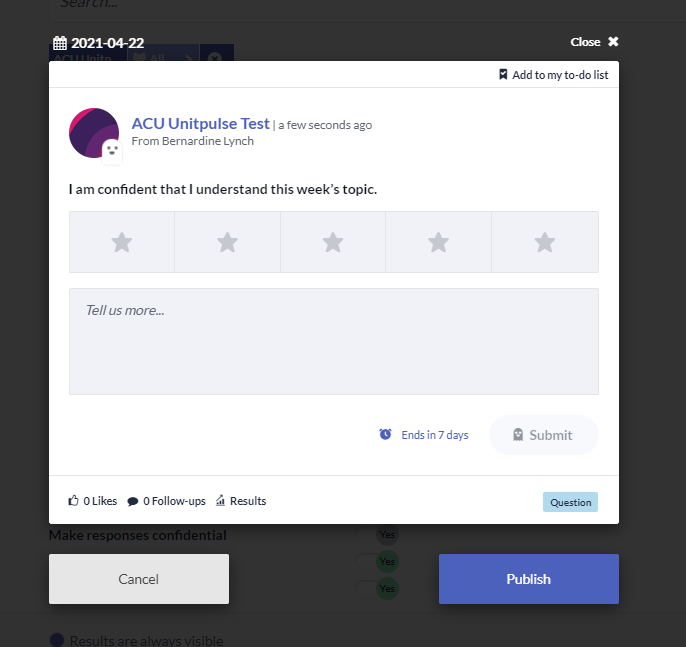
The question will show in the Activity feed:
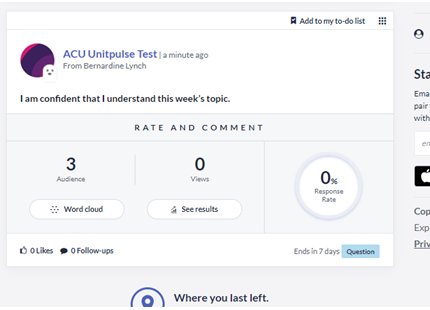
Stopping and editing a question
If you decide you no longer want to make a question available to students for responses you can stop or archive a question using the settings in Central Pulse. Once a question is stopped, you can then use the same settings to archive it and remove the question and responses from the student activity feed.
Central Pulse is where you can see all activity for all units and generate reports:
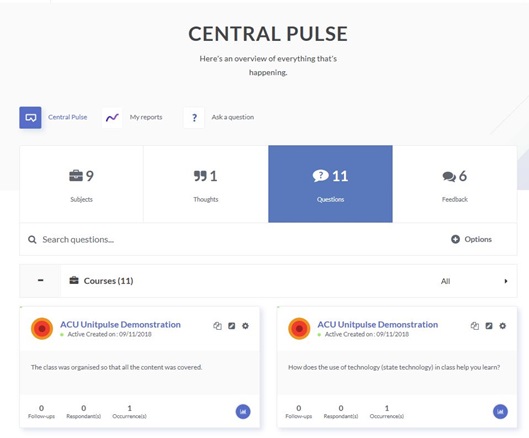
To edit, stop or archive a question, go to the question tab and select the relevant question. Go to settings, and select either archive or stop. Archiving a question removes it completely from the activity feed: