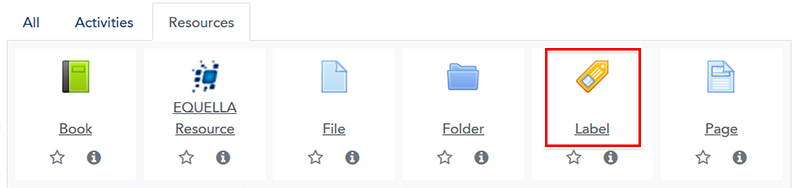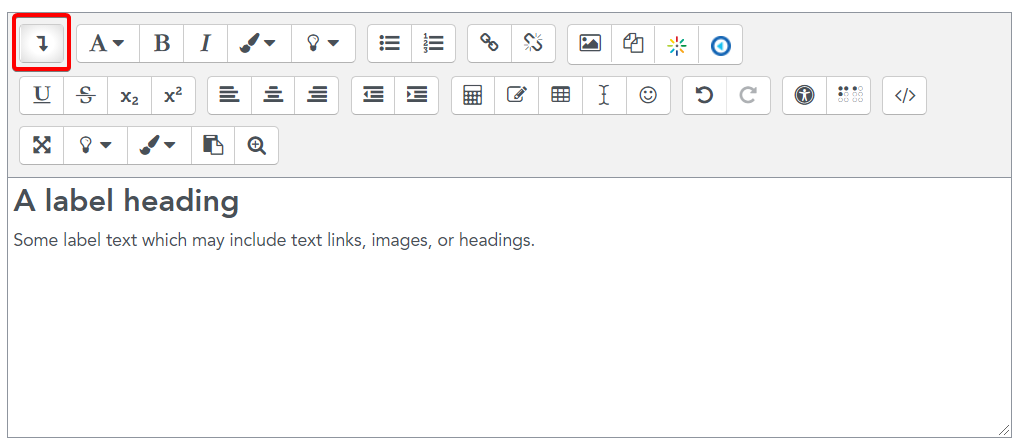- Navigate to your unit in LEO.
- Click Turn editing on.
- Scroll down to the section in your unit where you would like to add the unit, then click on Add an activity or resource.
- In the popup window, under the Resources heading, click on Label:
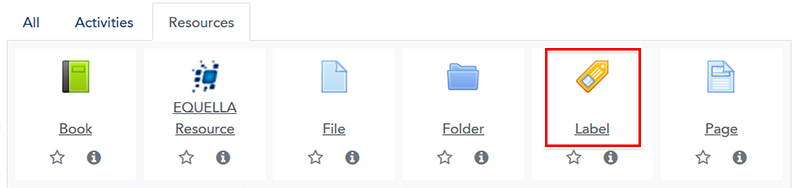
In the new page that opens up you will be able to edit the settings for your Label.
Add your Label text
In the Label settings, the Label text setting allows you to add and style the content that you want to appear on your unit page. Click the 'Toggle Toolbar' button (highlighted in the image below) to open additional styling tools.
- Add the content of your label and format as you wish.
- Click ‘Save and return to unit’ to finish.
Note: for more information about available formatting options, please see LEO Guides: Text Editor.
Optional Label settings
There are no settings which are specific to the Label, however common functions give you the ability to:
- 'Hide' and 'Show' your Label to your students.
- Restrict access to your Label based on Activity completion, Grade, or other criteria selected by you.
- Enable and disable activity completion. For example, you can require your students to manually mark the Label to acknowledge they have viewed or read it.
NOTE: to view all settings in a resource or activity, click the 'Expand all' link to open all sections.
Using a blank label
Unlike any other LEO tool or resource, you do not have to enter content into the 'Label text' field. If you don't enter content, and click 'Save and return to unit', then your Label will function as a 'spacer', providing a blank space in the area in which you have placed it.