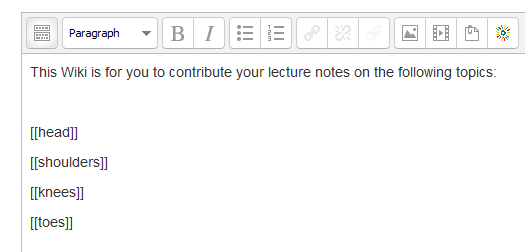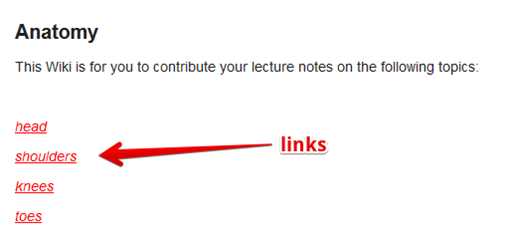The Wiki activity can be empowering to your students in that you are allowing them a modicum of control over the development of content within your LEO unit. The pages in a Wiki can expand out in interesting and unanticipated ways. However you are still able to edit and delete pages from a Wiki if necessary.
To edit or delete a page from a Wiki you need to:
- Click on the Wiki from the main page of your Leo unit
- Click on the 'Administration' tab at the top of the page
- Click on 'List all'. This will display all of the available pages in the Wiki
- To edit the page, click on the pencil icon to the left of the page name. To delete the page click on the red cross icon to the left of the page name.