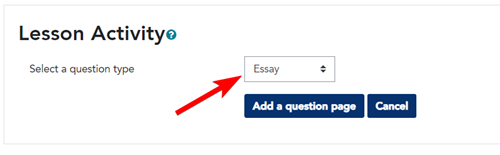It is best practice to map your Lesson activity out visually, before you start to develop it within LEO. You can use pen and paper, post-it notes, the ‘SmartArt’ function in Word, or any number of Free cloud-based mind-mapping programs to help you design the activity (we recommend MindMup but there are lots of options to try).
It is also a good idea to ‘hide’ your Lesson activity from the students in your LEO unit while the activity is being developed. To hide the Lesson activity from your students:
- Select on ‘Turn editing on’.
- Navigate to your Lesson activity, and click on the ‘Edit’ icon.
- Select ‘Hide’ (the 'eye' icon).
Just remember to ‘Unhide’ the activity when it is ready!
- For more information about hiding activities in your unit, refer to hiding and restricting access