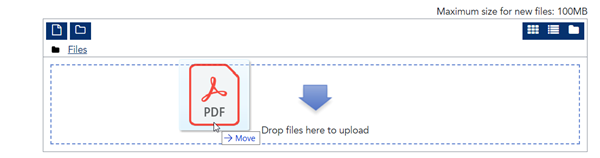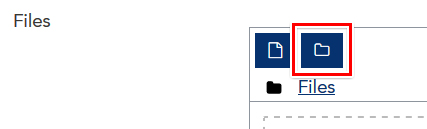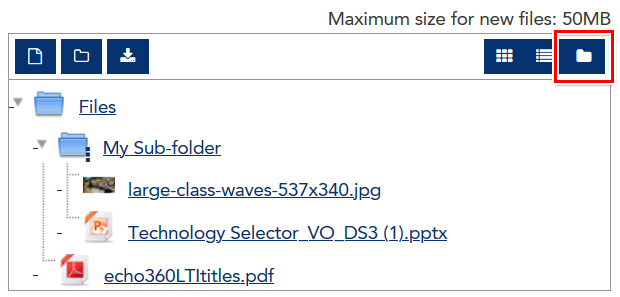You can edit the details of a file within your folder:
- Edit the settings of your Folder.
- Click the name or icon you wish to edit.
- In the popup that opens:
- Modify the file settings: you may edit the name, author or copyright settings, then click the Update button to save.
- Click the Download button to save a copy to your comptuer.
- Click the Delete button to remove the file from the folder.
- If you are using sub-folder, you may use the Path option to choose a sub-folder to move this file to.
Important note: If you are changing the name of a file, make sure the file extension (such as ".docx" or ".pdf") remains as part of the file name, otherwise your users may not be able to open the file on their computer.
Remember to click the Save and return to unit button after making changes to your Folder resource.


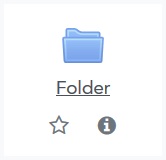 How to add a Folder to your unit
How to add a Folder to your unit