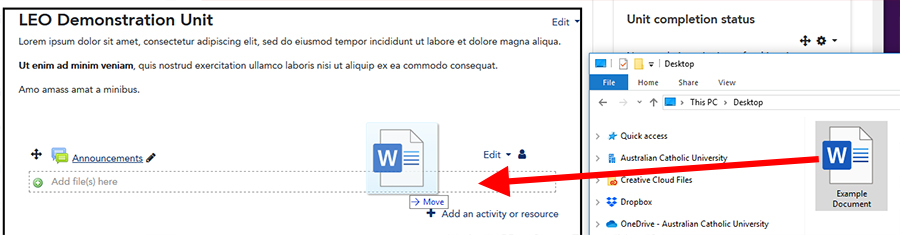Display resource description
Check this option to display the text you've added into the Description field. This can be useful to give students the context of why the file is available for them to access.
Appearance
The default Display setting is New Window. This option is generally favourable because it open the file in a new browser tab (if possible) or prompts the user to open or save the file to their computer.
The other options available to you in the Display dropdown are:
- Embed - The file will be displayed in the page within LEO, below the navigation bar together with the file description.
- Automatic - Attempts to open the link in the best available way.
- Force download - When the link is clicked on, the file will automatically download onto the computer or device the student is using.
- Open - The file will be displayed in the browser window.
- In pop-up - The file will open in a new browser window without menus or an address bar.
You can also include a timestamp for when the file was uploaded or modified by checking the Show upload/modified date option.