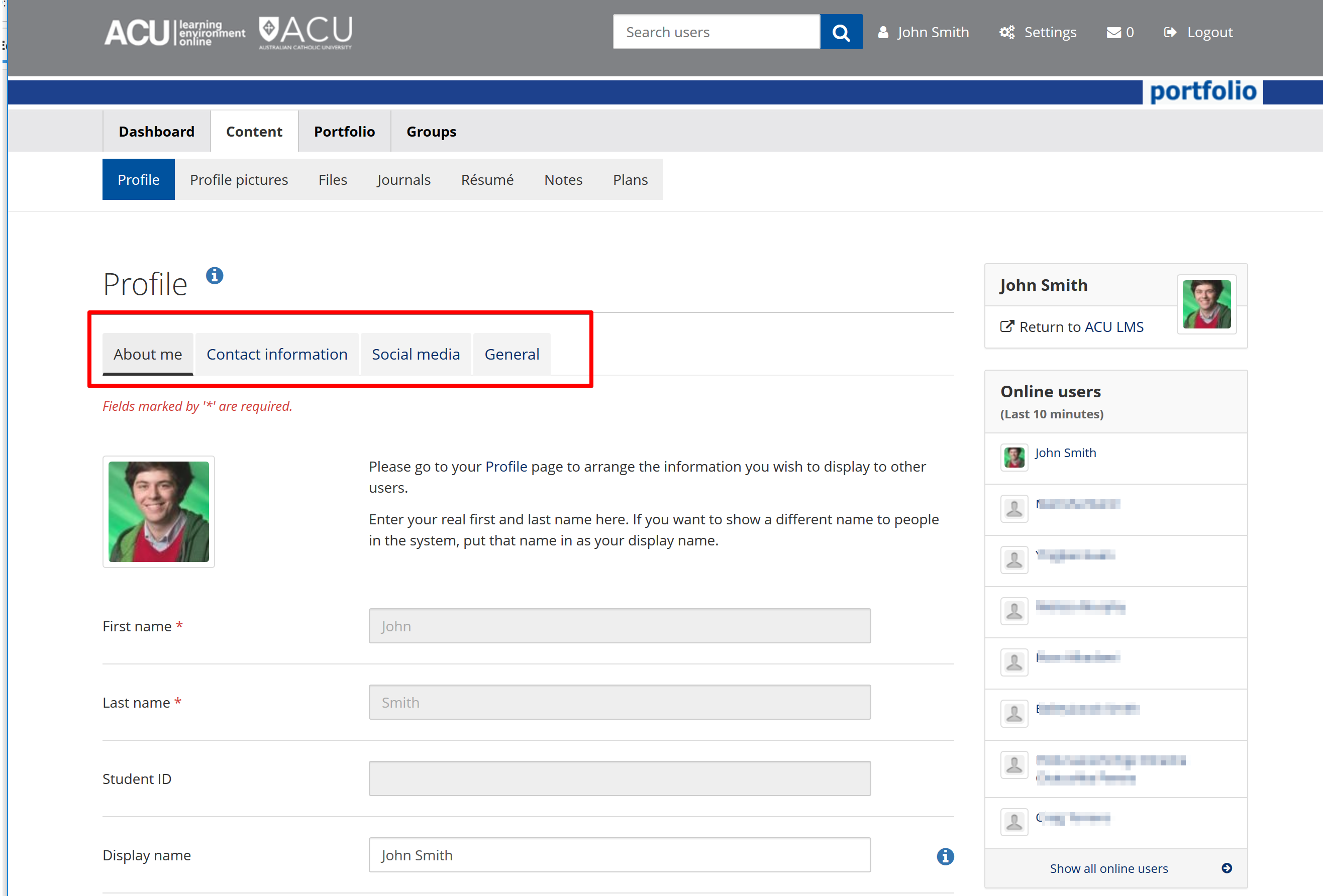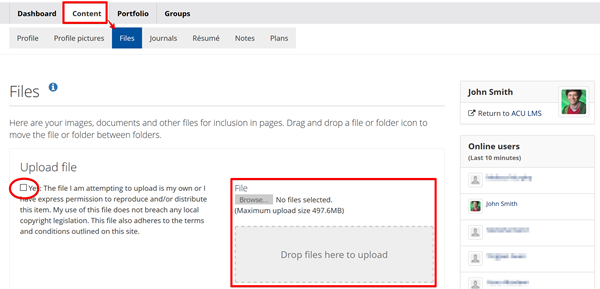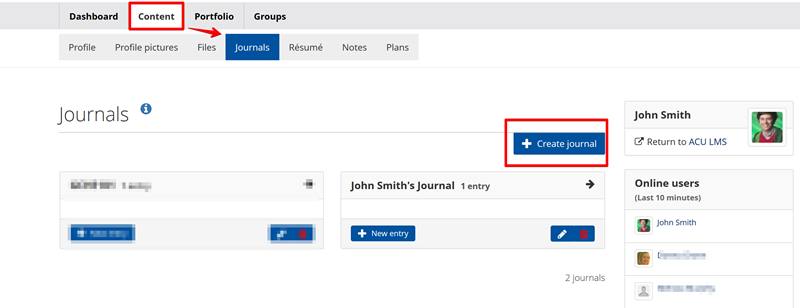If you enabled ‘multiple journals’ in your settings you can create journals for different units, for instance.
Journals are like weblogs (blogs) where you can record your personal reflections and attach a picture to help illustrate your points for your audience.
Clicking ‘New entry’ opens the page and options for it. It must have a title and an Entry. The Entry can be styled using the What-You-See-Is-What-You-Get HTML editor. Add webpage links, photo’s, bullet points etc.
Other opinions include tags. Tags are useful for assembling evidence in your Portfolio because you can search for a tag (for example, ankle manipulation) and all entries tagged with the term ankle can be displayed in your Portfolio. You can also attach a file, like a news clipping, that you are commenting on.
If you save the entry as a Draft, only you can see the page, otherwise they are public to all users on the System and you can allow viewers to leave comments.
When you publish a journal, you do not automatically make it available to others or make it public on the internet. The journal or journal entry still needs to be put into a page that is then shared with others in order for them to see it.