There are other options available for you within the Table of contents of a Book activity. These include:
 Clicking on the cog icon to the right of a chapter name will allow you to edit that chapter.
Clicking on the cog icon to the right of a chapter name will allow you to edit that chapter.
 Clicking on the trash bin icon to the right of a chapter name will delete that chapter.
Clicking on the trash bin icon to the right of a chapter name will delete that chapter.
 Clicking on the eye icon to the right of a chapter name will 'hide' the chapter, meaning it won't be accessible to your students.
Clicking on the eye icon to the right of a chapter name will 'hide' the chapter, meaning it won't be accessible to your students.
Chapters can contain text, links, embedded videos, and other multimedia content. It is also possible to add sub-pages that sit under a page. Any sub-pages will move, be hidden or be printed whenever the main page (chapter) is moved, hidden, or printed.



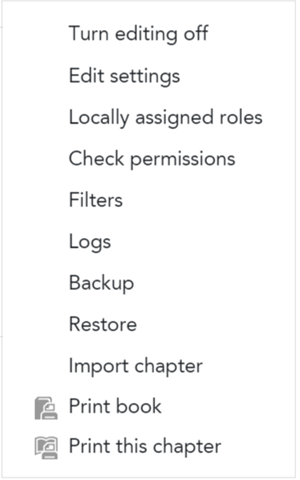 When you are inside the Book activity within LEO, the Administration block will have additional 'Book administration' functionalities. Some of these may not be relevant, however some you may want to be aware of including:
When you are inside the Book activity within LEO, the Administration block will have additional 'Book administration' functionalities. Some of these may not be relevant, however some you may want to be aware of including: