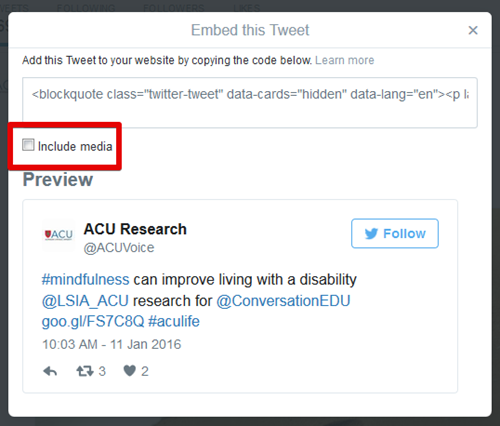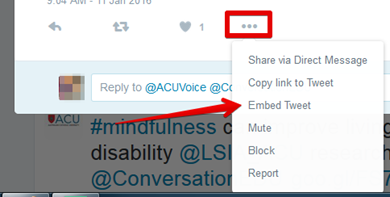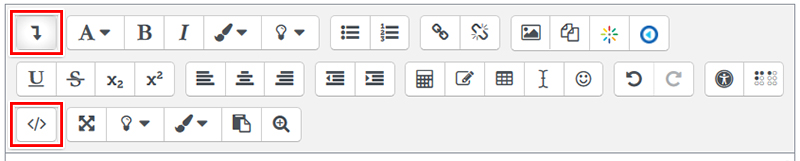There are three steps required to embedding a Tweet into a Text editor field. These steps are:
- Locate the 'embed' code for the Tweet.
- Add an activity or resource to your unit which uses the Text editor functionality (for example a Label or Page).
- Copy and paste the 'embed' HTML code into the HTML Source Code view Text editor.
Step 1: Find the 'embed' code for your Tweet
To find the embed video for your Tweet you will need to:
- Locate the Tweet you would like to make available to your students. If you have located the Tweet in your timeline, click on it to open it in a separate popup window.
- Click on the 'Share' button, which is below the Tweet. It looks like three dots. Then from the options provided in the dropdown menu, click on 'Embed Tweet'.
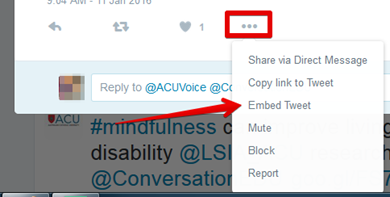
- Copy the embed code which has been automatically generated. You will need this later to 'paste' into the Text editor field.
Step 2: Add an activity or resource to your LEO unit
There are many activities and tools within LEO which make use of the text editor function. This includes (but is not limited to) Book, Page, Quiz, Assignment, HTML Block, and Label.
Step 3: Copy and paste the 'embed' code (widget) into the Text editor field of your activity or resource
After you have added your activity or resource to your LEO unit, you will be directed to the 'Updating: [activity name]' page.
From the 'Updating: [activity name]' page you now need to:
- In the text editor for the activity or resource, click the Show more buttons button (top left) to open all the editing tools, then click the HTML button:
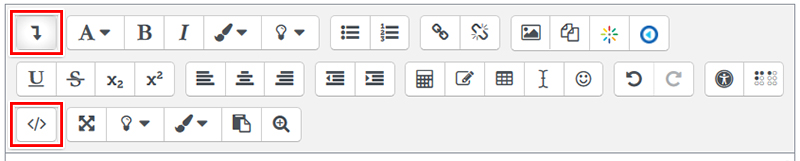
- Paste the embed code from your Tweet into the HTML content.
- When you click the HTML button again you should return to the normal view, where your tweet should now be visible in the text editor field.
- Remember to save your changes when you are done.