![]() Downloading the original video is an option available to the video owner.
Downloading the original video is an option available to the video owner.
![]() Downloading the original video is an option available to the video owner.
Downloading the original video is an option available to the video owner.
You can download a video from Kaltura by enabling the download option when editing the information for that media item. The download option must be enabled separately for each video you wish to download, and allows you to download the originally uploaded video file that was uploaded through the Add New or Kaltura Capture options.
Note: This option only enables only the content owner or co-owner the ability to download the video.
If the video player above does not load, you can view in it Echo360.
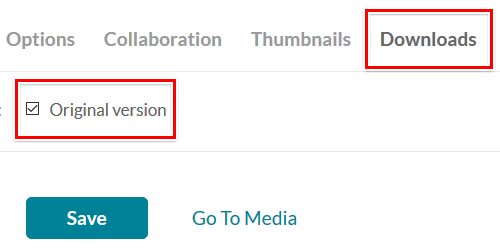
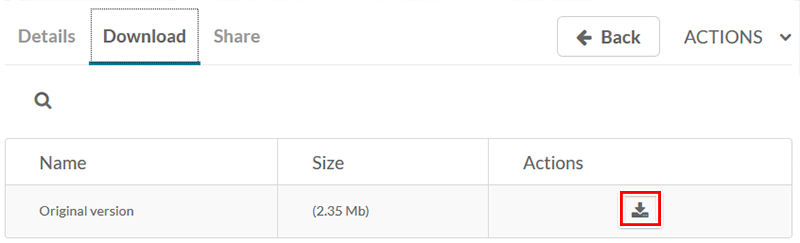
You may now return to My Media and repeat this process with any other videos you wish to download.
Note: from your My Media list you can access the Download option by clicking the title of the video, which will take you to the same page as when you click the Go To Media button.
Visit Service Central to access Corporate Services.