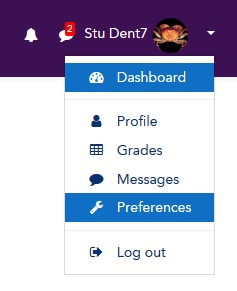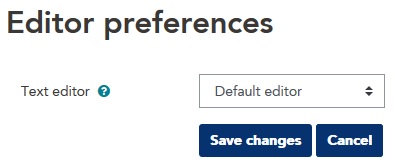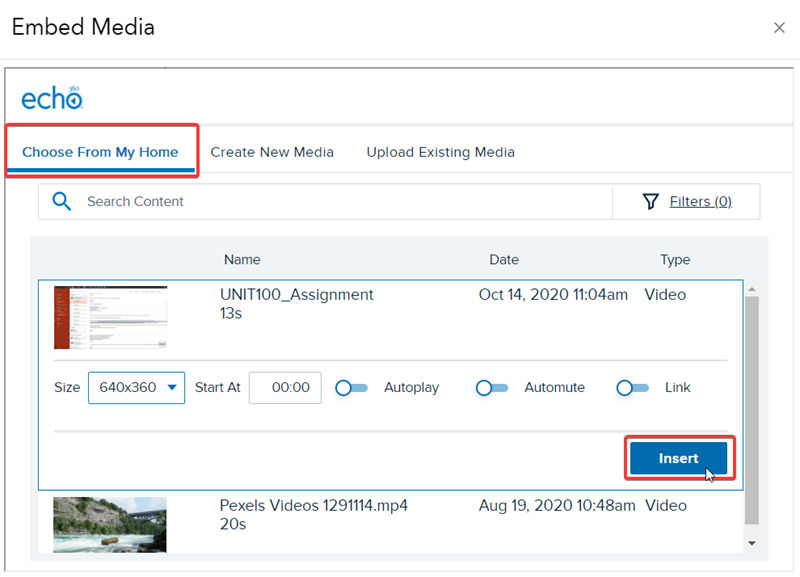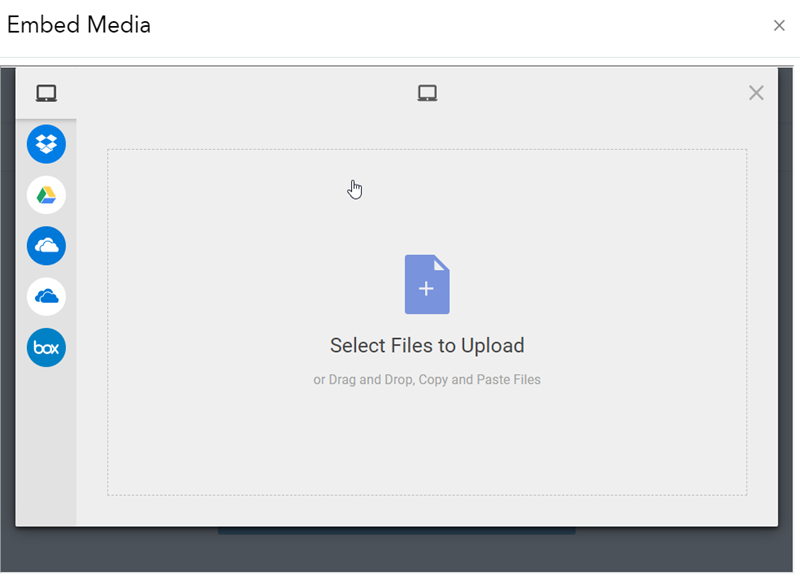Assignments that require you to submit a video may be completed by using Echo360. This guide is relevant to students who have been directed by their tutor to submit using Echo360 for assignment in their units.
As video files are often too large to upload directly into LEO assignments, you should:
- Upload your video to a streaming video platform such as Echo360 or as directed by your tutor.
- Add a link to or embed the video in the Online Text submission option in your assignment.
Videos can be created in a number of different ways, such as using your smartphone or screen recording software. Most video types can be uploaded to any of the above systems. Echo360 can be used to upload and store videos, and you can use the Echo360 Browser Capture to record videos on your computer.
How to submit an Echo360 video for an assignment
- Log into LEO, navigate to your unit, and click the link to your assignment.
- In the Online Text submission option, click the Echo360 Media button:

- A panel will appear where you will have the option to upload video in three ways:
- Choose From My Home: link to media you have already uploaded to Echo360
- Create New Media: launch the software to make a new recording
- Upload Existing Media: upload a video file saved on your computer.
Note: if you cannot see the Echo360 Media button in the text editor, see the "I can't see the Echo360 button" section below for more information.
Choose From My Home
To submit a video you've already uploaded to Echo360:
- Click the Choose From My Home tab. A list of media that you have already uploaded to Echo360 will appear.
- Click the title of the video that you want to submit, then click the Insert button:
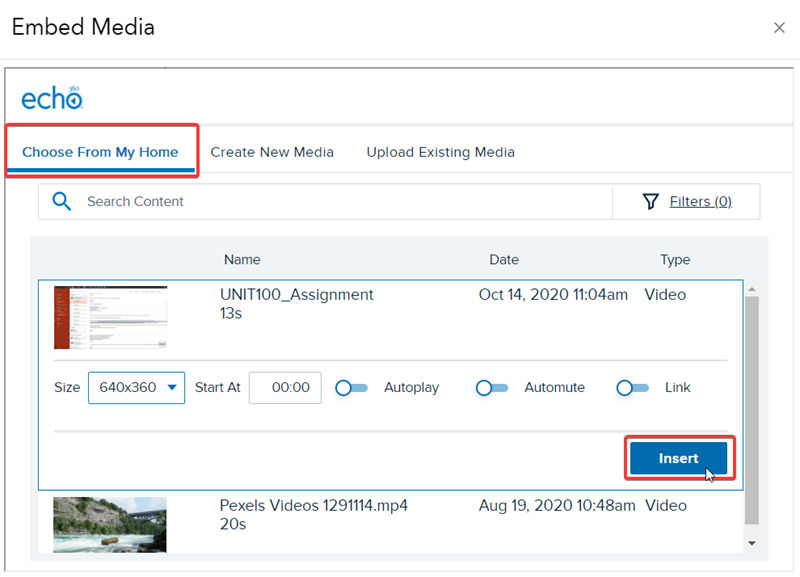
- You will then return to the assignment, where the Online Text option will have a link that is also the title of the video you selected:

Note that this video will render on the screen as a playable video instead of text link.
- Click the Save Changes button to complete your assignment submission.
Upload Existing Media
This tab enables you to upload a video file saved on your computer to Echo360, which you can then select from your library of media. Using this option, you can also choose to upload files saved in your online storage folders (iCloud, Google Drive, Dropbox, OneDrive, etc.)
- Click the Upload Existing Media tab.
- Click the Select Media button.
- Choose a file from your computer by clicking Computer icon from the menu on the left, then clicking the Select Files to Upload button to select the file. You may also drag and drop a file from the Explorer or Finder window into the pop-up window:
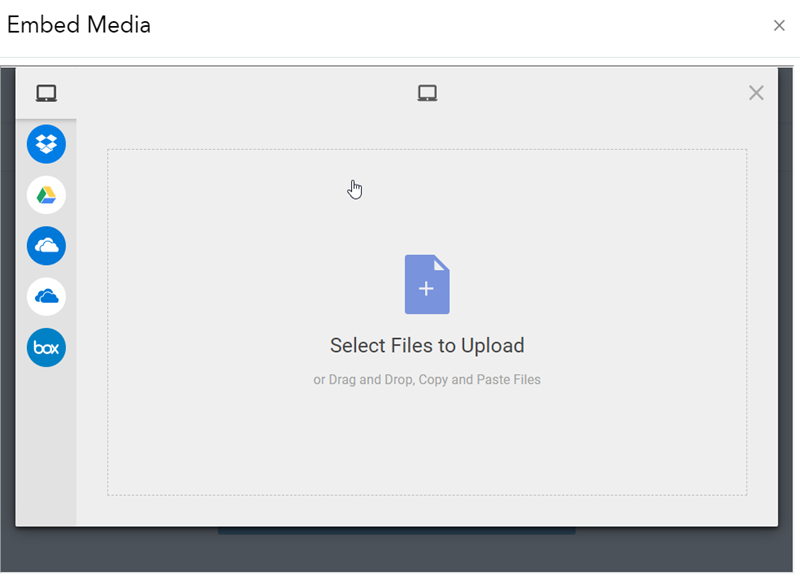
Note: The additional tabs in the left menu allow you to browse your online storage and select a file to upload if you wish.
- When you have selected your file(s) to upload, click the Upload button. A progress bar will appear as files are uploaded.
- You will be redirected back to the Choose From My Home tab. Click the title of your new video, then click the Insert button.
- You will then return to the assignment, where the Online Text option will have a link that is also the title of the video you selected.
- Click the Save Changes button to complete your assignment submission.
You tutor will now be able to click this link to view your video in Echo360.
Create New Media
Using Echo360 Browser Capture
This option allows you to use the echo360 "browser-based" Capture, a simplified method of creating a recording using any computer, using any of our supported browsers.