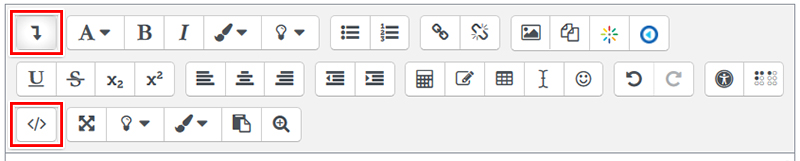Embedding a social media feed such as Twitter in your LEO unit can add a dynamic element to your unit. Every time your students login, they will be able to view and engage with constantly updated content.
There are three steps required to adding a Twitter feed to your LEO unit via a HTML block. These steps are:
- Locate the 'embed' code for the Twitter feed you want to have in your LEO unit
- Add an HTML block to your LEO unit
- Copy and paste the 'embed' code into the HTML block
Step 1: Finding the 'embed' code for your Twitter feed
There are two kinds of social media feeds you can draw out of Twitter: a) a feed associated with a single Twitter user, or b) a feed associated with the use of a Hashtag.
a) Find an 'embed' code for a single user or account
To find the 'embed' code for a single Twitter user or account you need to:
- Locate the homepage of the Twitter user or account whose feed you want to embed in your LEO unit. For this example we are going to use @ACUVoice (NOTE: you do not need to have a Twitter account in order to add a Twitter feed to your LEO unit).
- Click on the 'cog' icon, which is located to the left of the 'Follow' button on the right hand side of the page, then select 'Embed this Profile' from the options provided.
- On the next page you will get a preview of what your Twitter feed will look like. If you are satisfied, click on 'Create widget'.
- Twitter has now generated the HTML code (also known as a 'widget'). This is the code that you can copy and paste into your HTML Block.
b) Find an 'embed' code for a Hashtag
To find the 'embed' code for a Hashtag you need to:
- Search Twitter for the Hashtag you want to display in your LEO unit. The search page for Twitter is https://twitter.com/search-home. An example of an ACU specific Hashtag is #ACUVoice
- In the next page you will see a social media 'feed'. This feed is a curated list of all of the Tweets which have been made on Twitter, which include that hashtag. From the options provided at the top of the page, click on 'More options' and then click on 'Embed this search'.
- On the next page you will get a preview of what your Twitter feed will look like. If you are satisfied, click on 'Create widget'.
- Twitter has now generated the HTML code (also known as a 'widget'). This is the code that you can copy and paste into your HTML Block.
Step 2: Adding a HTML Block to your LEO unit
To add an HTML Block to your LEO unit, please follow the steps in 'How to add a Block to your LEO unit'. Select 'HTML' from the options provided.
Step 3: Copy and paste the 'embed' code (widget) into the 'Content' field of your HTML block
After you have added your HTML Block to your LEO unit, you will be directed to the Configuring a new HTML block page. On this page you can give your Block a title, and populate it with content.
From the Configuring a (new HTML block) block page you now need to:
- Click on the Show More Buttons icon to show all the available text editor options, then click the Edit HTML button:
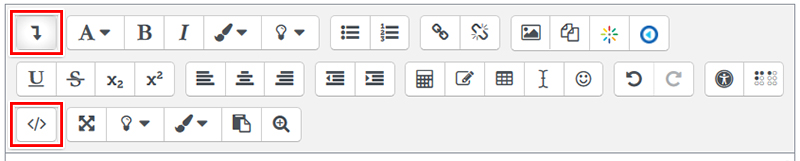
- Simply copy and paste the embed code from either your Twitter user, or your chosen hashtag, into the content window, then click the Update button.
- Click Save changes when you are done.