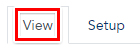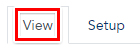Results can be exported from gradebook in various formats, including as a spreadsheet, XML, or plain text file.
These reports can include all or a selection of grade items for all or a specified group of users.
How to download the results as a spreadsheet
- Navigate to your unit in LEO, then click the Grades link in the left navigation menu.
- Click the View tab at the top of the screen:
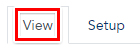
- Click the Export tab:

- Click the Excel spreadsheet option. Note: if you get an error at this step, please see alternative option explained below.
- To export just the results of a specific group, first select the required group from the Separate groups or Visible groups dropdown box, or choose All participants.
- Under the Grade items to be included section, check the boxes to choose which gradebook items will be included in the report. For example, you may wish to uncheck the category totals if you wish:

- Under the Export format options section, check the Grade export display types that you wish to be included in the report:

- Click the Download button, then save the file to your computer.
This downloaded file should be an Excel format file and automatically open in Excel.
How to download a spreadsheet if your unit has more than 500 users
If your unit has more than 500 users, attempting to export an Excel spreadsheet may give the following error:
You can still export a spreadsheet by following these steps:
- Navigate to your unit in LEO, then click the Grades link in the left navigation menu.
- Click the View tab at the top of the screen:
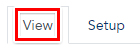
- Click the Export tab:

- From the tabs available, choose the Plain text file option.
- To export just the results of a specific group, first select the required group from the Separate groups or Visible groups dropdown box, or choose All participants.
- Under the Grade items to be included section, check the boxes to choose which gradebook items will be included in the report. For example, you may wish to uncheck the category totals if you wish:

- Under the Export format options section, check the Grade export display types that you wish to be included in the report:

- In the Export format options section, ensure the Separator setting is set to "Comma":

- Click the Download button, then save the file to your computer.
The downloaded file will be in a CSV format, which can be opened in Excel. You may then use the Save As function in Excel to save it as an Excel format document in order to customise the formatting.