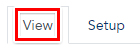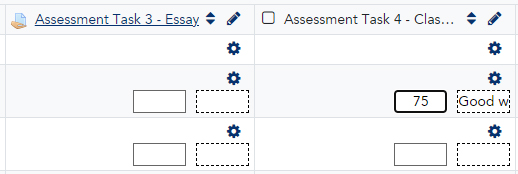Grades entered into assessable activities in LEO, such as the Assignment or Turnitin Assignment tools, are automatically added to gradebook. Therefore, it is generally advisable to update grades in the activity itself rather than in gradebook, if possible.
How to access the Grader report
You can add and override grades in gradebook directly by accessing the Grader report:
- Navigate to your unit in LEO, then click the Grades link in the left navigation menu.
- Click the View tab at the top of the screen:
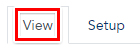
- Click the Grader report tab (this may be selected already by default):

How to grade manual grade items
- In the Grader report, for the grade item you wish to edit, click the Pencil icon:

- For each row that represents a student, enter the grade (as a number) and any feedback required:

- Click the Save button to save your changes. Note: if you are adding many grades, you should save regularly to avoid losing progress.
How to override the grade of a single gradebook item
- In the Grader report, for the item you wish to edit, click the Pencil icon:

- Grades that have been imported from activities may appear uneditable. For the grades you wish to override, check the box in the Override column to edit it:

- Edit the grade (using only numbers) and feedback fields as required.
- Click the Save button to save your changes.
Note: Grades that have been overridden will appear in the Grader report with a yellow highlight.
How to edit and override the grades of all gradebook items
- In the Grader report, click the Turn editing on button.
- You may now edit the grades and feedback for any student and any grade column using the editable fields:
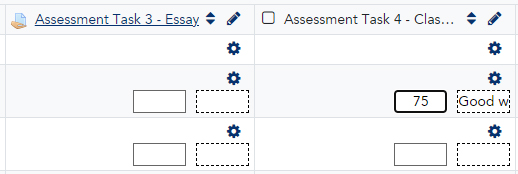
Note: If a grade is locked, cannot be edited, or the fields do not appear, you may click the Cog icon inside the field to access additional settings.
- Click the Save changes button when you have finished making your edits. You should also turn the editing off to return to the normal view of the Grader report.
Important note: Grades are always entered into gradebook as a number, regardless of whether they are set to display as a letter or a percentage. When you turn the editing off, the numbers you enter will display in the way you have defined in your gradebook settings. Adding anything other than a number into the grade field will reset the grade to zero.