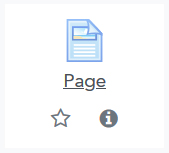Page description
Under the General settings section, below the page name, you can add some content to the Description field and check the Display description on unit page box to display this description with the link in the unit. For example:

Display setting
The default Display option under the Appearance settings section is "Open", meaning that this page will open in the browser just like any normal web page.
Although it is not recommended, you may change this to "In pop-up" to make the page open in a pop-up window instead. Choosing the pop-up setting will make two additional settings appear:
- Pop-up width (in pixels) - enter the desired width of the pop-up window.
- Pop-up height (in pixels) - enter the desired height of the pop-up window.
Important note: some browsers and mobile devices may override or ignore the width and height you set. In some cases, pop-up windows may be blocked completely. For these reasons we recommend using the default "Open" option for the display setting.
Other display settings
- Display page name - checking this box will show the page Name on page itself (recommended).
- Display page description - checking this box will show the page Description on the page itself (generally not recommended).
- Display last modified date - checking this box will show the date the page was last edited at the bottom of the page content (recommended).