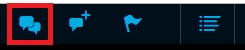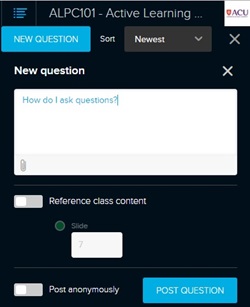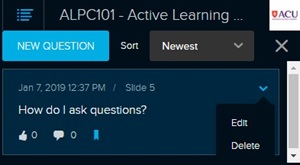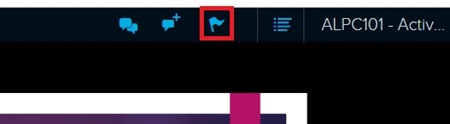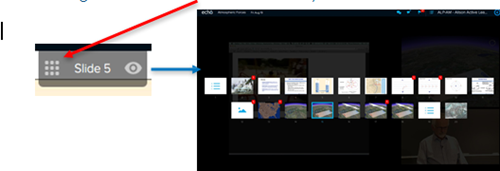Activity slides can be used to ask students questions, assess overall understanding of the material, or to pose certain questions for discussion. In most cases, there are a range of tools on an activity slide that you can use in your Class.
In this example, when they have the Presentation open, students can make a choice of one of the four options:
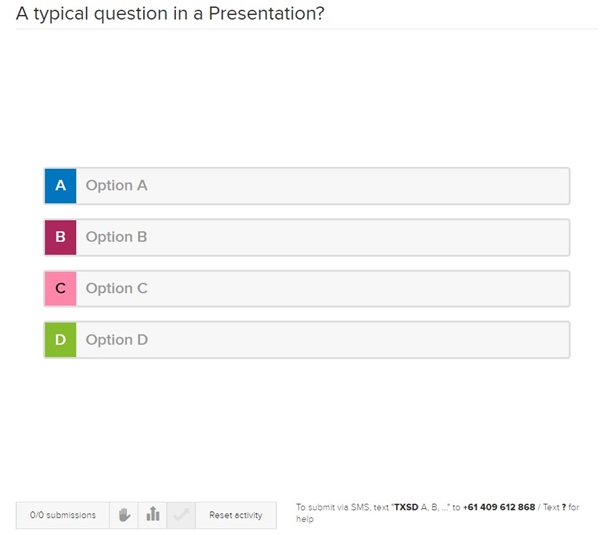
As an instructor you will see a tool bar at the bottom of the screen:

- Submissions: shows how many of your current student users have answered the activity question.
- Close: toggle the 'Hand' button on to Close the activity to any new answers.
- Results: click this 'Graph' button to display the overall results of answers submitted.
- Reveal: if your question has a specific answer attached, click the 'Arrow' button to reveal the correct answer.
- Reset: remove all answers and reset the activity.
Note: the options available in this toolbar may change depending on the activity used.
Interacting via SMS
Users can submit answers to certain quiz questions using their mobile phone by sending an SMS. At the bottom of each quiz activity page there may be an instruction such as:

Students may text an answer to the number shown here, which may be useful if your participants are in a lecture theatre without computer access.
Students must have their phone number listed in their personal ALP settings before being able to SMS. You may have to instruct students to do this beforehand. To register a phone number with ALP:
- Open ALP using the link in your LEO unit.
- In ALP, click the 'cog' icon in the top right corner of the screen and choose 'Account Settings':
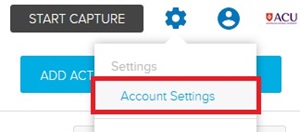
- In the phone number section of the settings, choose "Australia (+61)" and enter your phone number:

- Click 'Save' to save your settings.


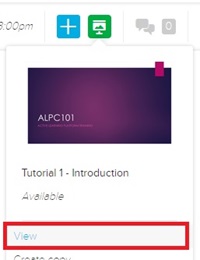 How to run an Active Class
How to run an Active Class