Students in LEO units are automatically enrolled through the link to Banner, the student management system at ACU. Lecturers are unable to add or remove students from their units, as LEO will automatically do this itself.
Lecturers in charge (editing lecturers) will need to manually add other lecturers and tutors to their unit.
Video: How to enrol other staff in your LEO unit
View the above video How to enrol other staff in your LEO unit on Echo360.
About the Lecturer and Editing Lecturer roles
The two roles that may need to be added are Editing Lecturer or Lecturer.
An Editing Lecturer has access to features and functions in a LEO unit to perform the design, development, teaching and management tasks including:
- creating or copying a new unit
- creating or editing learning materials and activities
- creating or editing assessment tasks (e.g. quizzes, assignments)
- enrolling other teaching staff.
A Lecturer role is often more like a tutor in a unit. Lecturers have access to limited features and functions in a LEO unit including:
- accessing units in which they are involved for the purposes of teaching and assessing students.
- access and use content and tools in units (e.g. post to forums) but not add activities or alter settings.
- access to mark student work.
If groups are set up in the unit, the Lecturer will only be able to see and assess student work where the lecturer is in the same group(s) as the student.
For more information about LEO roles and responsibilities, refer to Getting started: responsibilities
How to enrol other staff in a unit
Important note: be sure to enrol staff in your unit using their staff account, which uses the @acu.edu.au email address, NOT their student account (if they have one), which uses the @myacu.edu.au email address.
- Navigate to your unit in LEO.
- In the unit navigation menu, click the Participants link:
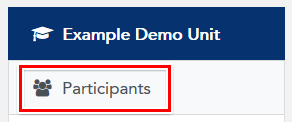
- Click the Enrol users button.
- From the popup window:
- Select the preferred role from Assign role drop down menu.
- Type the user's name in the Search users text box.
- Scroll the list of users matches to find the user in the list, then select their name from the list.
- When clicked, the user's name will appear above the search box as a tag block. If you wish, you can search for and add more users to enrol several staff members at a single time, giving them all the same role. To remove a user you've selected, click their tag to remove them.
- Click the Enrol users button to complete the enrolment process.

The new user will appear in the list of participants, along with their role(s) in the unit.
For more information about self-enrolment options or adding non-participating students, please contact LEO support.


 On the Participants page you can access information about enrolled staff and students in your unit, such as:
On the Participants page you can access information about enrolled staff and students in your unit, such as:


