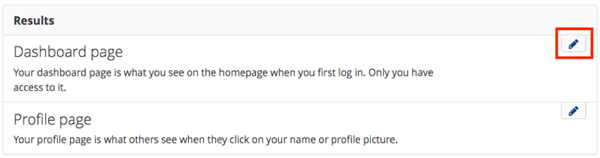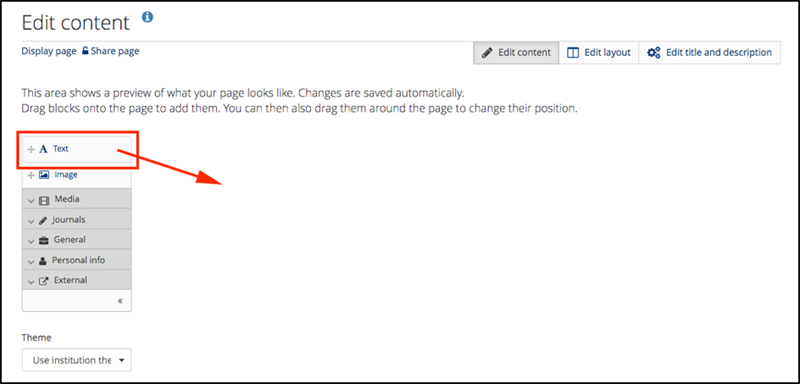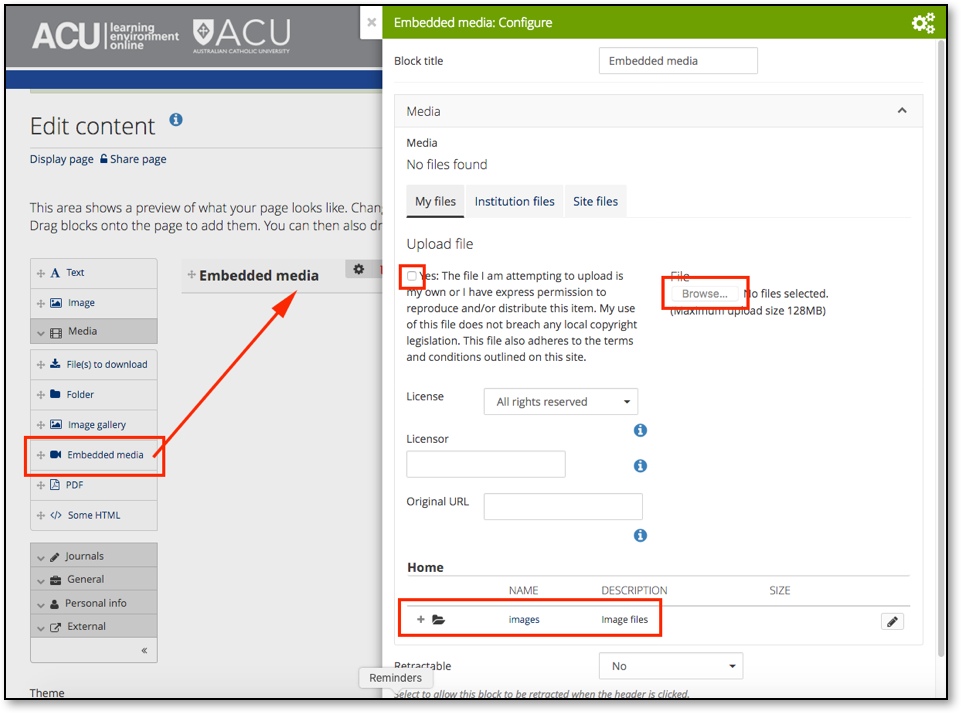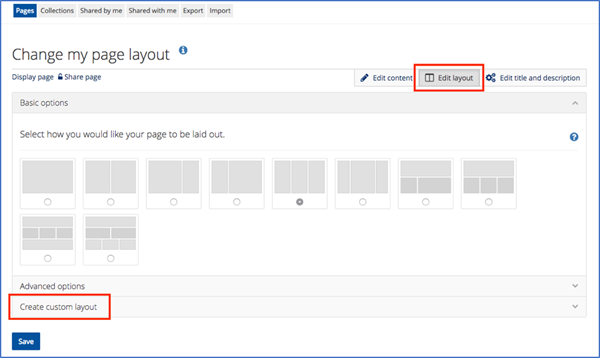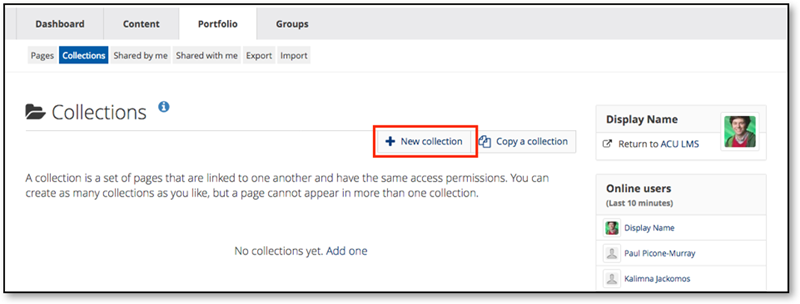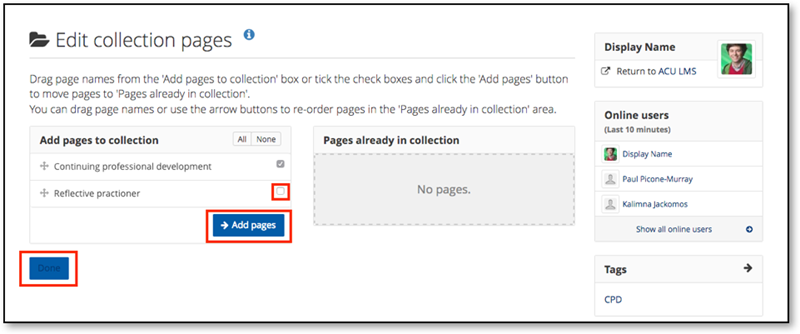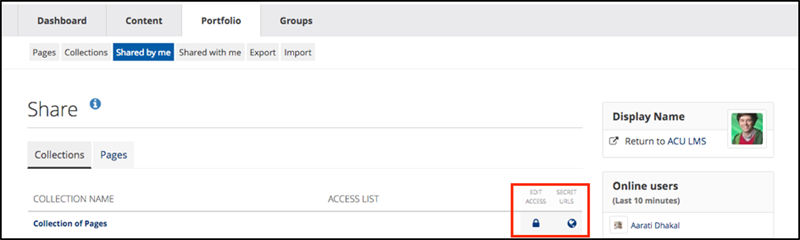You can create a new page by clicking on the ‘Create page’ button.
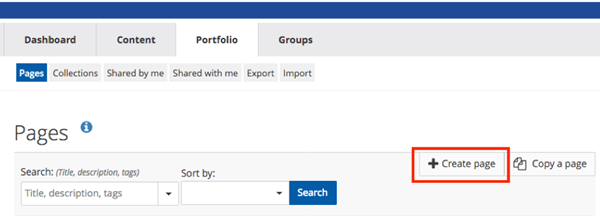
The first screen you encounter allows you to create the title and description of the Page. The title is mandatory, and you may want to think about tags for the page too. You can see across the top-right that the ‘Edit title and description’ button is greyed out (because you are currently on that Page, but it is there for you to come back later if you want to add more details to the Page.