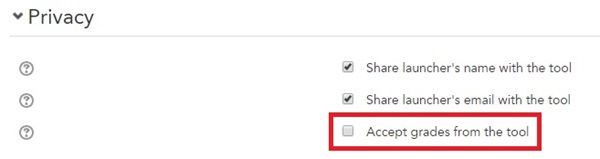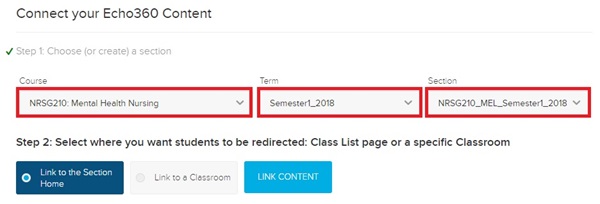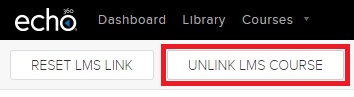You can use the External Tool activity in LEO to create a link to your automatic recordings. In Echo360, these recordings are referred to as "classes".
For units that are automatically recorded by the lecture capture system, a list of current and future recordings should appear when linking to the unit.
View the above video How to link to Echo360 lecture recordings from your LEO unit in Echo360.
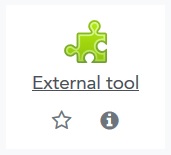 Add the External Tool activity to the unit
Add the External Tool activity to the unit
- Log in to LEO and navigate to your unit.
- Click the Turn editing on button.
- Find the section where you want to add the recordings link and click Add an activity or resource.
- Select the External tool.
Customise the external tool settings
- Enter an Activity name for your link, for example, “Lecture Recordings” or "Classes".
- From the Preconfigured tool dropdown list, choose Echo360 Lecture Capture:

- Under the Privacy section of the settings, uncheck the Accept grades from this tool checkbox (doing this will prevent the activity from appearing in Gradebook):
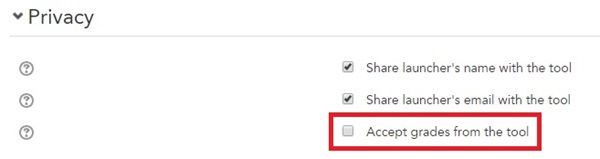
- Click the Save and return to unit button.
You will be returned to the unit home page, where your new link now will be accessible.
Link the tool to your unit
These last steps involve activating your new link so that it opens your unit home page in Echo360. If you cannot find your unit in the system, or you cannot access the system at all, please request assistance through Service Central.
- Click the link you created. Echo360 will open in a new window.
- Choose the unit to link to by:
- Selecting your unit from the Course dropdown box (use the Search option inside the dropdown to search by unit code).
- Selecting a teaching term from the Term dropdown box (e.g. Semester2_2018).
- Selecting a student cohort from the Section dropdown box (there may be one or several options here, depending on which campuses this unit is delivered):
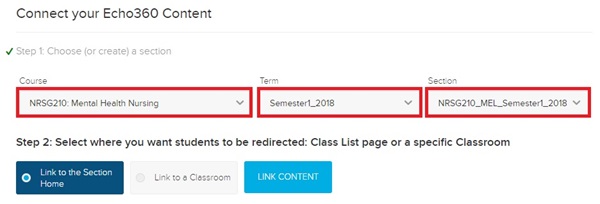
When you have successfully chosen a Course, Term, and Section from the dropdown boxes, the option to link to all unit content (Section Home) or a single class or recording (Classroom) will appear, as in the image above.
Link to the section home
This will make your link take students to a list of all existing and future classes and recordings for this unit:
- Click the Link to the Section Home button to select it.
- Click the LINK CONTENT button.
You should now be taken to your unit in Echo360. Students and staff who click the link in LEO should now be taken to this page also.


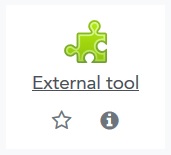 Add the External Tool activity to the unit
Add the External Tool activity to the unit