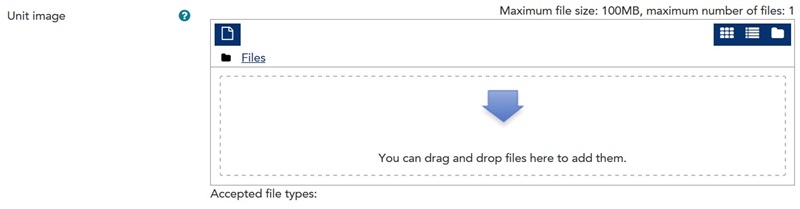The unit title (full name and short name) is based on the unit code and location on the first Banner cohort you selected during the unit creation process:
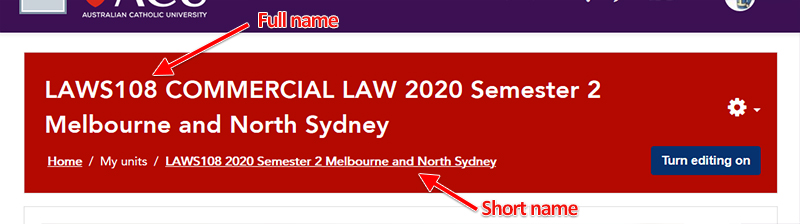
By default the unit short name will appear as a breadcrumb, e.g. LAWS108 2020 Semester 2 Melbourne and Sydney. The short name is also added as a prefix in the subject line of any emails that students receive from the unit (such as announcements or forum posts).
In the top section of your unit the full name will appear e.g. LAWS108 COMMERCIAL LAW 2020 Semester 2 Melbourne and North Sydney.
If you have created a unit that includes more than one Banner cohort, and you want to change the title after the unit is created to include the other cohort's location, you can edit the full name and short name in your unit settings.
You can also edit the titles of your unit sections by turning the editing on and selecting the Edit option for individual sections.