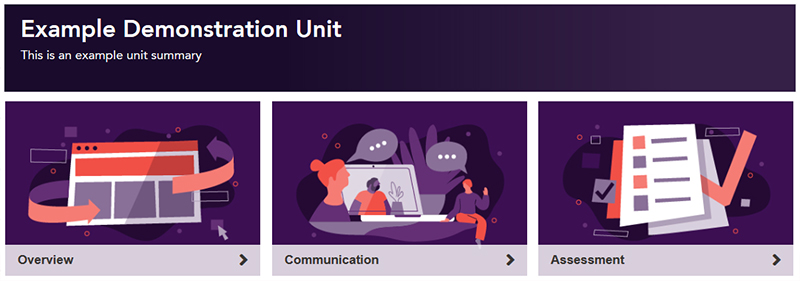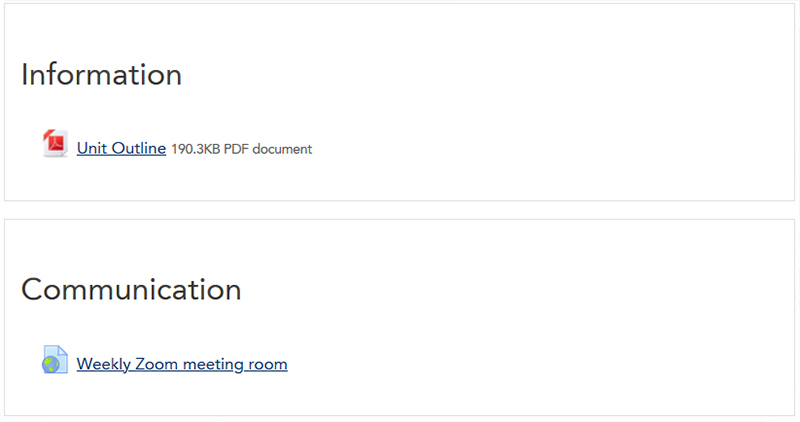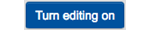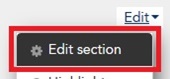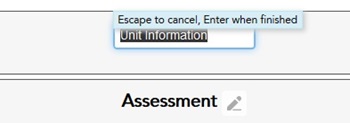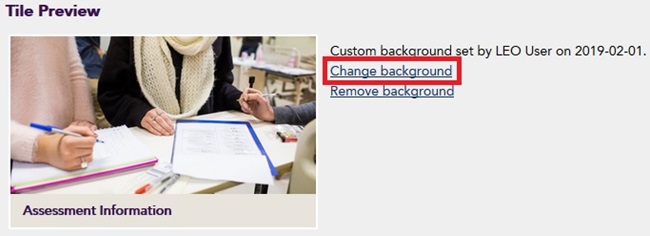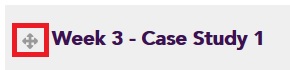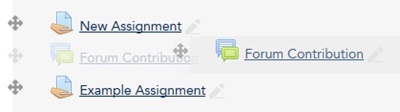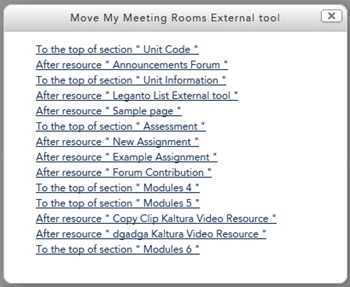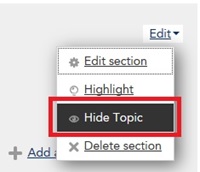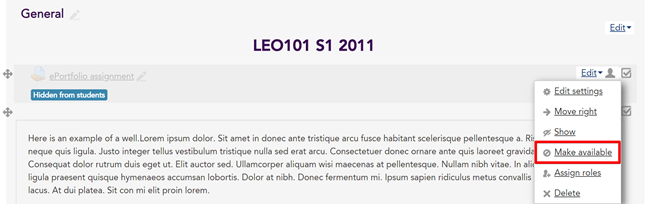To begin editing your unit headings and activity or resource titles, turn editing on by clicking the Turn Editing On button, located at the top right of the screen:
When you copy an existing unit, it will automatically copy across the labels, content and activities of that unit, however there may be changes you need to make to keep your new unit up to date.
The Edit button
Activities and resources, as well as section titles, can be modified by clicking the edit button for that object:
When you click Edit, a dropdown menu will appear, which depending on the type of object, will give you a dropdown of options:
- Edit Settings will take you to a page to edit all settings associated with that object
- Hide or Show will make the object invisible or visible to students
- Move Right or Move Left can be used to indent the object
- Duplicate can be used to make a copy of the object on the page
- Delete will allow you to remove the object completely
See below for how to change the titles and images of whole sections of your unit.
Quickly editing the title of a resource
You can easily change just the name of a resource without have to go to Edit Settings:
- Click the Pencil icon next to the resource name:

- Enter the new name for the resource into the text box that appears.
- Click Enter on your keyboard to save the changes.
Note: Section or Topic titles can be edited using the pencil button if your unit is in Modules or Topics format.
Styling your LEO units
It is important to style your LEO units to be coherent and consistent. To help with this, please see the following guides: