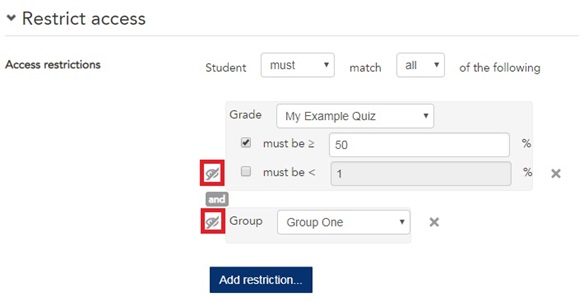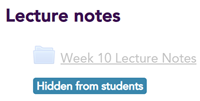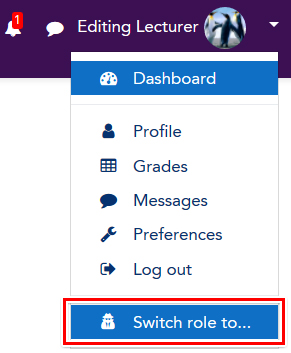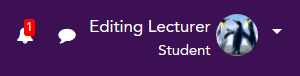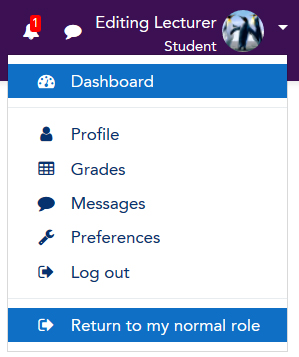Restricting access to units is described on the Unit settings page of the LEO Guides. By default, a unit will become visible and available to students two weeks before the start of the semester.
Hiding and restricting access to sections is described on the Sections page of the LEO Guides.
Hiding activities and resources
Specific activities and resources in your units can be hidden from students as you require by using the Hide and Show functions:
- In your LEO unit, turn editing on.
- Click the Edit dropdown next the resource or activity and click the Hide button:
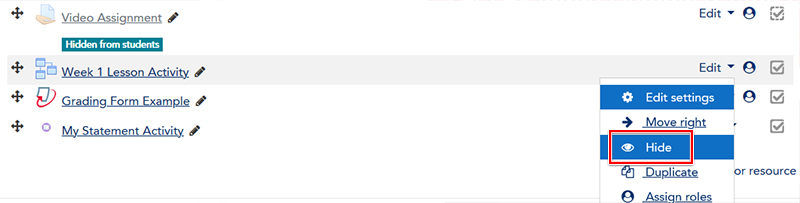
- When an item is hidden, you will be able to click the Show button instead to un-hide it.
Hidden items show a "Hidden from students" tag and are greyed out to indicate that they are hidden.
Restricting access to activities and resources
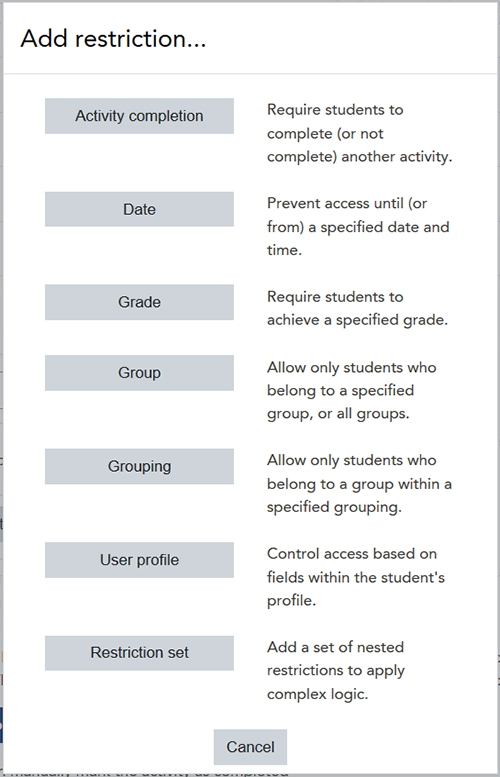 Restrictions can be placed on activities by date, completion of another activity, grade, group (including campus), grouping, user, or a combination of restrictions using a Restriction Set. Which options are available depends on the unit settings (such as, whether there are any groups or whether completion tracking is turned on).
Restrictions can be placed on activities by date, completion of another activity, grade, group (including campus), grouping, user, or a combination of restrictions using a Restriction Set. Which options are available depends on the unit settings (such as, whether there are any groups or whether completion tracking is turned on).
- Select Edit settings for the activity or resource.
- Click the Add restriction... button in the Restrict access section of the settings page.
- Click the button for the restriction that you wish to use for the activity and then set the condition for seeing this item.
By default, restricted activities and resources appear inaccessible to students, and the reason they are unable to access the item is displayed as a message on the screen. This can be useful for students, as it guides them towards the activities they need to complete to access that particular resource.
You can hide an activity entirely, making it completely invisible to students until they meet the required conditions. This is done by clicking the eye icon (indicated in the image below) for that restriction.
In the example below, a student must meet all the restrictions to see the activity:
- Achieve a grade of 50% or above for the "My Example Quiz" activity, and
- Be a member of Group 1
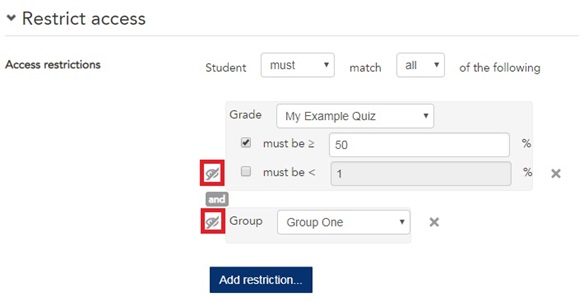
- Click Save and return to unit on the settings page to save your changes.
NOTE: When specifying an activity status such as "hidden" or restricted to a group of students, a highlighted tag appears directly under a link, making its status easily visible to both lecturers and students:
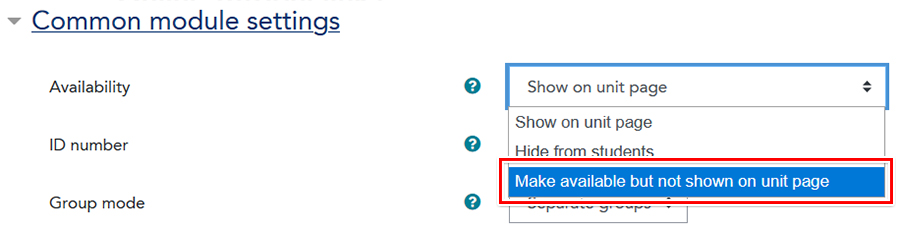


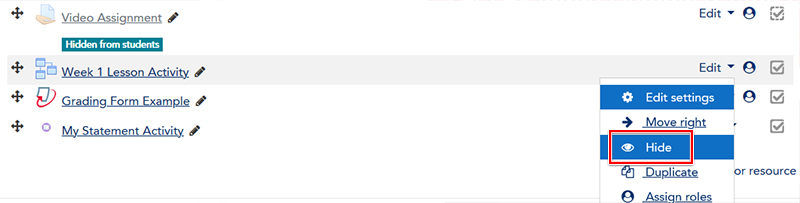
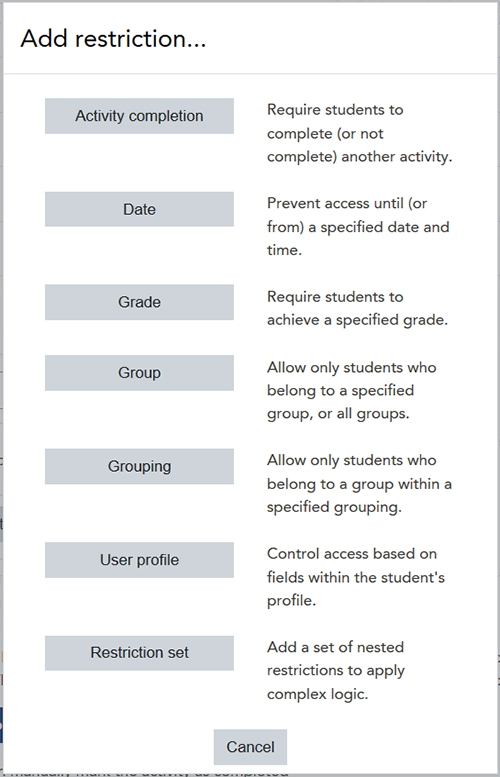 Restrictions can be placed on activities by date, completion of another activity, grade, group (including campus), grouping, user, or a combination of restrictions using a Restriction Set. Which options are available depends on the unit settings (such as, whether there are any groups or whether completion tracking is turned on).
Restrictions can be placed on activities by date, completion of another activity, grade, group (including campus), grouping, user, or a combination of restrictions using a Restriction Set. Which options are available depends on the unit settings (such as, whether there are any groups or whether completion tracking is turned on).