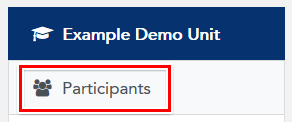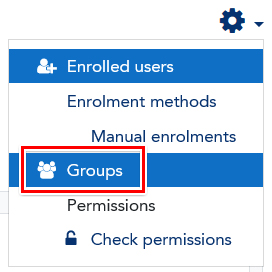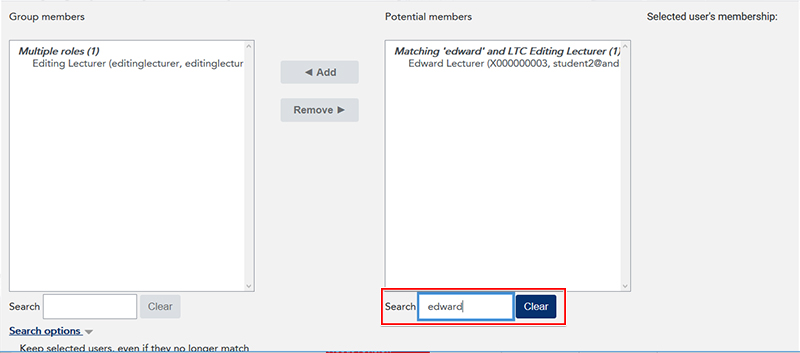You can use the auto-create groups function to make groups and distribute students evenly across these groups. The options and settings for this functionality may be confusing at first, however the feature includes the ability to preview your new groups before creating them.
- Navigate to the unit groups page through Participants > Cog icon > Groups as described above.
- Click the Auto-create groups button.
Auto-create groups settings
The auto-create function has several settings you can use to create groups:
General section
- Naming Scheme: your new groups will be named sequentially based on this setting. For example, "Tutorial Group 1, Tutorial Group 2, etc." for as many groups as are created. Use a "@" symbol to name them "Group A, Group B, Group C, etc." or a "#" symbol to name them "Group 1, Group 2, Group 3, etc.".
- Auto-create based on: you can choose to create a set number of groups, or as many groups as are required based on how many users should be in each group.
- Group/member count: if you've chosen to auto-create based on groups, this setting determines the exact number of groups to be created. Otherwise, it will determine how many users are put into each group.
Group members section
- The first three settings allow you to choose the role of the users to be put into groups (such as Students), and choose only users currently in a specific group or grouping.
- Allocate members: allows you to choose the order in which users are added to groups.
- Prevent last small group: if creating groups based on "members per group", enabling this setting will prevent a group with less than the required members from being created. Instead, "leftover" users will be added to other groups.
- Ignore users in groups: This may be useful if you want to "round up" students who don't already exist in any group in the unit.
Grouping
- These settings allow you to automatically add your new groups to an existing grouping, no grouping, or a new grouping can be created for these new groups.
Preview and create
- Customise your settings as required, then click the Preview button. A preview of groups that will be created, and the members assigned to each, will be displayed below. If the preview is not showing what you intended, you may adjust the settings and click the Preview button again.
- When the preview shows the groups as you want them, click the Submit button.
The groups (and new grouping, if you opted to create one) will be created, and you will be returned to the groups page, where your new groups will appear in the Existing groups panel.