When completion tracking is enabled at a unit level, a new section of unique settings will be available for each activity and resource in your unit:
Edit the settings for any activity or resource in your unit and customise this Activity completion section to determine how that particular activity or resources is marked as complete. You can select your preferred method of completion tracking:
- Students must manually mark the activity as complete: The student can check a box on the unit page to mark the activity as complete. By default, all activities and resources are self-completed.
- Show activity as complete when conditions are met: The student must meet the conditions you set here. Depending on whether the activity includes an assessment component, some or all of the conditions may be available for you to choose from.
- Do not indicate activity is complete: Use this setting if you do not want the activity to be tracked.
Each learning resource and activity type can have its own unique completion settings depending on what it is and what it does. You can use a variety of completion requirements in your unit, such as:
- An assignment requiring a grade before it is complete.
- A forum requiring a student make a post or a reply.
- A glossary requiring the student create an entry.
- A reading resource requiring it be viewed (opened) by the student.
Important note: if completion tracking is enabled in a unit that already has many activities or resources in it, you will have to individually check each one to customise their tracking requirements.
Manual completion versus Conditional completion
When an activity is set as Conditional ("show activity as complete when conditions are met), students must meet the requirements before that activity is complete. With the Manual completion option ("students must manually mark the activity as complete"), students must click the checkbox themselves to complete it.
For example, the two activities in the image below each have a checkbox indicating completion. The Video Assignment activity requires the student to achieve a passing grade to complete it (it shows a dotted line, indicating it cannot be manually checked). The Week 1 Lesson Activity requires the student tick the checkbox when they've finished it, after which it will be shown as complete with a tick
Activity Completion version Unit Completion
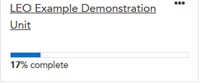 The number of activities that are tracked in a unit and activities required to complete that unit can be different, and as such are displayed differently in LEO.
The number of activities that are tracked in a unit and activities required to complete that unit can be different, and as such are displayed differently in LEO.
Total Activity Completion - If you, for example, have four activities in your unit that have tracking enabled, each of these activities will equally contribute 25% of total activity completion shown on the My Units page (see image right where one activity has been completed). If the student achieves a Unit Completion status by satisfying the requirements you set in the Unit Completion settings, this image will always show 100% regardless of all other unit activities.
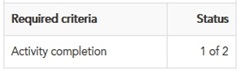 Total Unit Completion - If you, for example, set two of these four activities to count towards unit completion, only those two activities will contribute to unit completion status (see image right of progress in unit completion block). This may be useful for cases where some activities are formative and others are summative and you wish to count only the assessment activities as required for Unit Completion status.
Total Unit Completion - If you, for example, set two of these four activities to count towards unit completion, only those two activities will contribute to unit completion status (see image right of progress in unit completion block). This may be useful for cases where some activities are formative and others are summative and you wish to count only the assessment activities as required for Unit Completion status.
Note: for simplicity, it may be best to just make all individual activities require completion in order to achieve unit completion, so that these two measures are aligned, and it does not confuse the students.




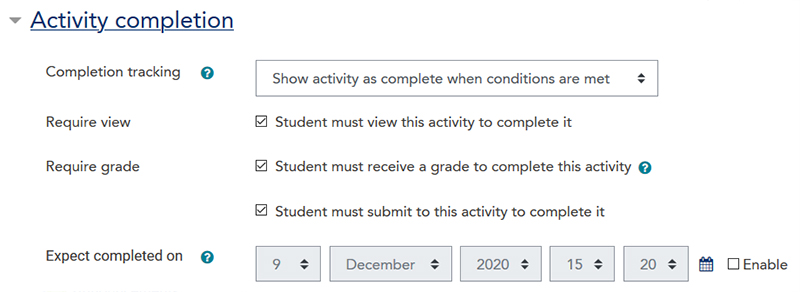


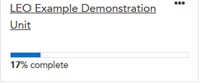 The number of activities that are tracked in a unit and activities required to complete that unit can be different, and as such are displayed differently in LEO.
The number of activities that are tracked in a unit and activities required to complete that unit can be different, and as such are displayed differently in LEO.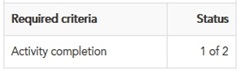 Total Unit Completion - If you, for example, set two of these four activities to count towards unit completion, only those two activities will contribute to unit completion status (see image right of progress in unit completion block). This may be useful for cases where some activities are formative and others are summative and you wish to count only the assessment activities as required for Unit Completion status.
Total Unit Completion - If you, for example, set two of these four activities to count towards unit completion, only those two activities will contribute to unit completion status (see image right of progress in unit completion block). This may be useful for cases where some activities are formative and others are summative and you wish to count only the assessment activities as required for Unit Completion status.