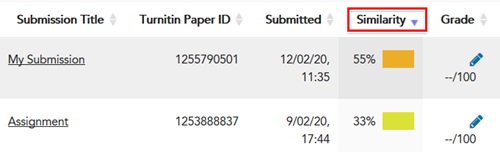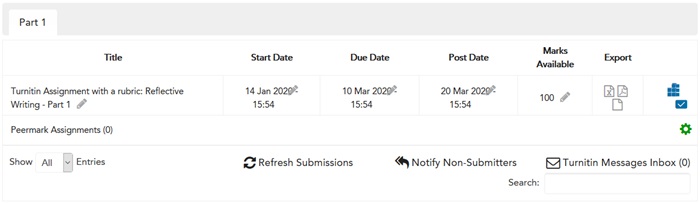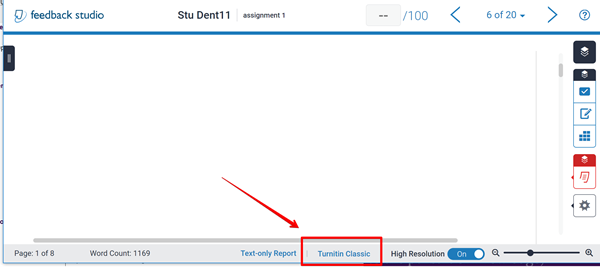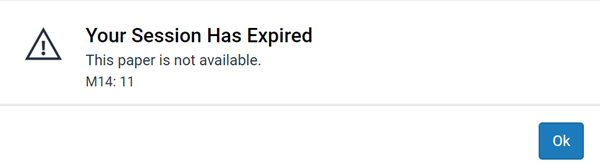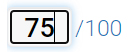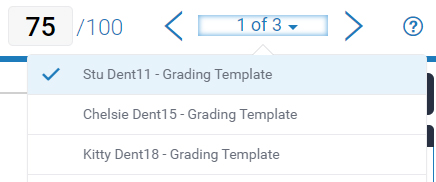Filtering the list of submissions
Showing all submissions
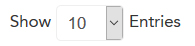
By default, only the first 10 students are listed on each page, with Next Page and Previous Page buttons located above and below the list of submissions. To view more students, click on 'Show' and select the number students per page that you wish to see (such as 100). Note: showing All is not recommended when dealing with large cohorts of students, as it may cause loading issues.
Filtering by Group

If your unit uses groups and the Turnitin assignment is using the separate groups setting, you may need to switch between groups of students using the Separate Groups dropdown box above the submission inbox (see image right).
Search by student name

You can use the Search option to find a specific student in the submissions inbox. Type the first or last name into the search field, and the submissions list will automatically filter as you type.
Sorting the list of submissions
By default, the list of student submissions is sorted alphabetically by last name. You can use the sorting options next to each column to sort the list of submissions in ascending or descending order for that column.
For example, if you want to see the highest Similarity scores at the top, click the Similarity column heading once to sort ascending (smallest to largest) and then again to sort descending (largest to smallest):