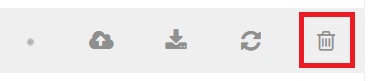When you create a new Turnitin assignment, there are many settings that may be customised for your activity.
The default settings are usually fine in most instances, however their are some settings you may need to change to suit your assessment task.
Maximum Grade
Expand the Grade section and set the maximum grade field to be the highest possible grade for the overall assignment (by default, this is 100). This overall grade that will be displayed in Gradebook. To learn more about Gradebook and how grades are calculated and displayed refer to LEO Guides: Gradebook.
If you are using multiple Parts, ensure the maximum grade equals the sum of all Parts (see information on Parts below).
Important Note: you should only use the Grade type Point. The Scale options do not display correctly in Turnitin and are not recommended for use. HERE
Number of Parts
Under the General section, you can specify the number of Parts of your Turnitin Assignment. By default this is 1, which means a student can submit 1 file, which accounts for their entire submission for this activity.
If your assignment requires multiple submissions of different files (and different submission deadlines), you can select up to 5 different Parts. Each Part requires a separate submission, and each Part will have separate dates and maximum marks. The sum of these maximum marks should add up to the Maximum Grade, as explained above.
In most cases, one Part for each assignment submission is sufficient. Using a single Part is also usually much simpler for students to understand.
Dates and Marks
Under the Assignment Part heading, you need to customise the dates for the assignment:
- Start Date: the date from which students may submit their assignments.
- Due Date: the date when the assignment is due.
- Post Date: the date from which grades and feedback will be visible to students.
- Max Marks: the maximum grade for this Part. The Max Mark will be shown in the Turnitin Submission Inbox as the Available Marks for that part. Note: if you are using only one Part, this should be the same as your overall maximum grade.
Submission Type
By default, Turnitin assignments accept File Uploads as assignment submission. Files that may be uploaded include text documents such as Word, PDF, PowerPoint (see full list of possible file types for more information).
You may also choose the Text Submission option as your submission type, which provides a text box for students to paste their assignment text into. You can also choose Any Submission Type to allow for both file uploads and text submissions.
Allow submission of any file type?
This option under the General section of the settings changes the file types students can submit to the Turnitin activity:
- No: This allows file types with written text, such as Microsoft Word, PowerPoint and PDF files, and generates an originality report. Warning: PowerPoint files including text in dialogue boxes can cause errors. Instruct students to convert PowerPoint to PDF before uploading to Turnitin.
- Yes: Allows non-writing file types, such as image files. If there is less than 20 words it will not generate an originality report, however Feedback Studio can still be used for feedback.
GradeMark Options
If you are using a rubric or grading form, you can attach it using the dropdown box under this section, or create a new one using the Rubric Manager. For more on using these functions, please see LEO Guides: How to create a rubric or grading form.
Group Mode
If you are using groups in your unit, you should set the Group Mode setting under the Common Module Settings heading to Separate Groups. This will mean that tutors in your unit can filter the list of submissions in the submission inbox by their groups, making it much easier for them to find students in larger unit cohorts. For more information on using Groups in your unit, please see LEO Guides: Groups and Groupings.
Similarity Report Options
The settings in this section are generally fine when left at their defaults. However, there are some that may be useful for your assessment:
- Allow submissions after the due date: change this to No if you do not want students to be able to submit late.
- Check and Exclude options: using these options, you can choose what sources submissions are text-matched against, and what parts of submissions should be specifically not text-matched.
- Exclude Small Matches: if you find that students use a lot of common short phrases, you can use this setting to ignore them. For example, if you see a lot of matches that are phrases of five words and under, you can change this to 5 and Turnitin will leave those matches out of the similarity report.
Restrict Access
You can set up restrictions on a Turnitin Assignment as with any other activity or resource in your unit, by Group, Grade, Activity Completion, and more. Please see LEO Guides: Restricting Access for more on how to do this. Note that restricting access to the assignment will not stop students from being listed as participants in the Turnitin Submission Inbox, it will just prevent them from accessing the activity to submit files.