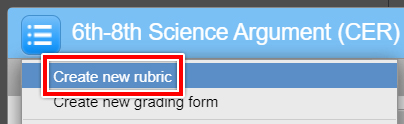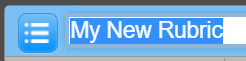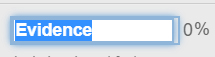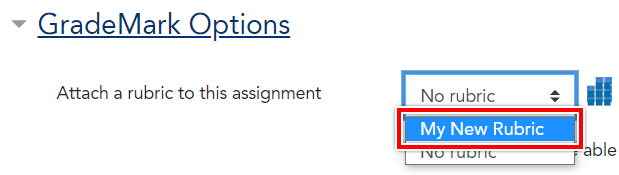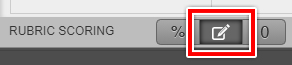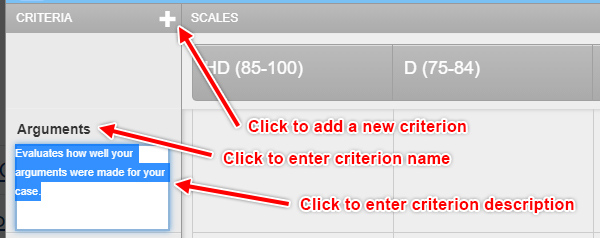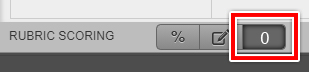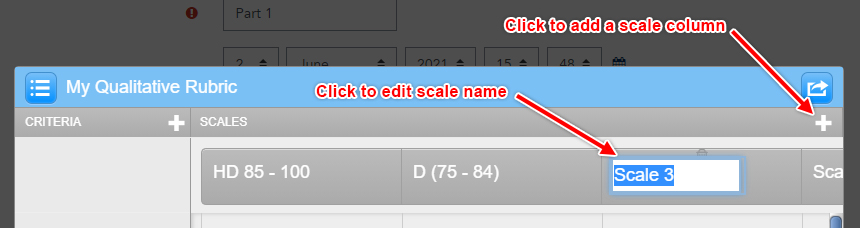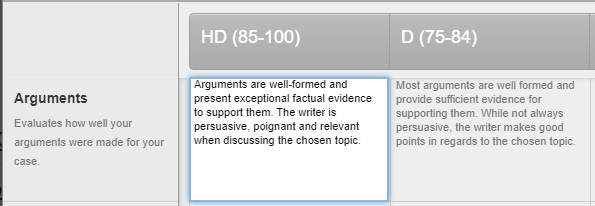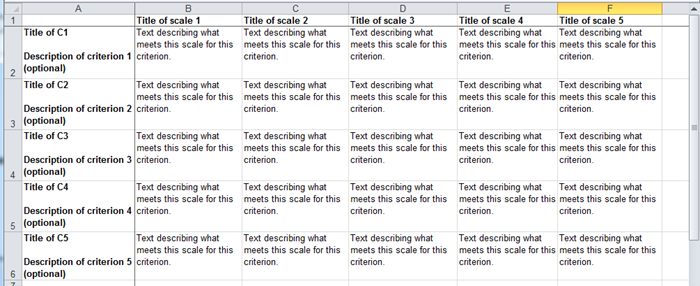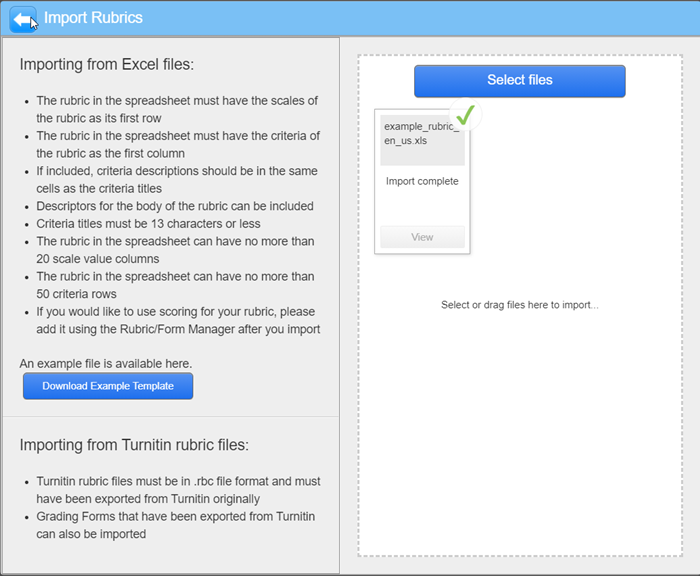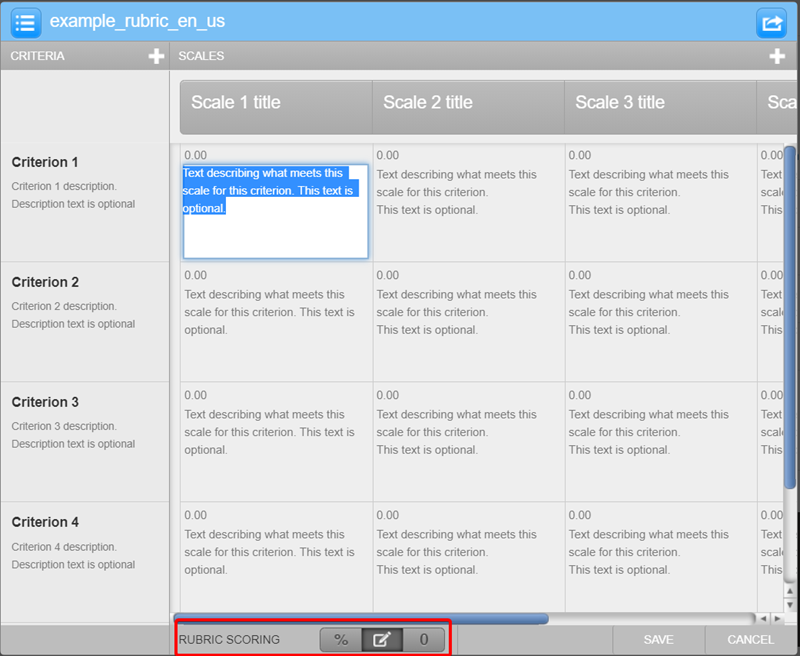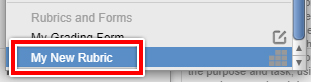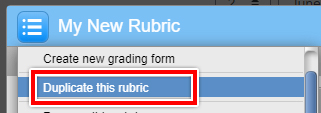A Standard rubric is the most common form used by instructors. In a standard rubric, each criterion (row) and scale (column) is given a percentage. The criterion percentage refers to how much that criterion is worth to the overall assignment, and the scale percentage determines their level of achievement in that criterion.
When marking a standard rubric, the marker may select one cell on the scale for each criterion. The automatically calculates a score based on the percentages set by the rubric creator. The marker may also use the Apply to Grade button to calculate the total marks and apply this to the Overall Grade field.
Create a new standard rubric
- Create a new rubric using the method explained above.
- Select the Standard option (the "percentage" icon) from the scoring options at the bottom of the Rubric Manager:
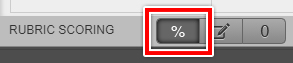
Edit the scales (columns) of the rubric
- Edit the names and percentages of each scale by clicking on it and typing in your scale name.
- To add a new scale column, click the Plus button on the right.
- To delete a scale column, hover over the scale name, then click the Trash Can icon when it appears.
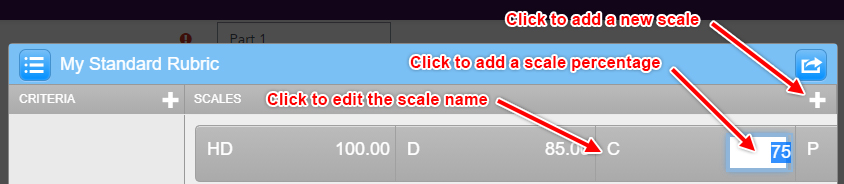
Edit the criteria (rows) names, percentages and descriptions
- Edit the name of each criterion by clicking the text and typing in the name (13 characters maximum).
- Edit the description of each criterion by clicking in the empty space below the name and typing in a description.
- Edit the percentage by clicking on it and entering a number.
- To add a new criterion, click the Plus button at the top of the first column.
- To delete a criterion, hover over the description, then click the Trash Can icon when it appears.
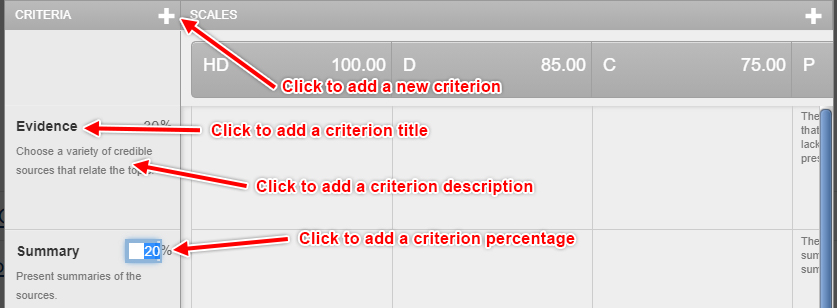
Note: The percentages of all criteria must add up to 100% in order to save your rubric.
Input the scale level descriptions (cells)
- Each cell of a custom rubric should include descriptive information associated with that level of achievement. Click inside each cell to enter a description, for example:

- When finished, click the Save button at the bottom-right of the Rubric Manager to save your rubric.
You should Save regularly while editing your rubric in the case that time-outs or errors occur.
Note: Scales only accept letters and a whole number, it is not possible to add a grade range. The scale values help provide weight to the criteria percentages.