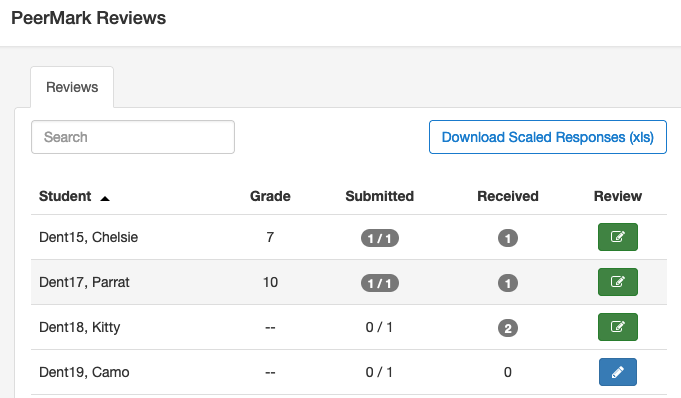To create a PeerMark assignment, editing lecturers must first create a Turnitin assignment, as PeerMark is an additional activity added to an existing Turnitin assignment. For more information about how to create an assignment see LEO Guides: How to create a Turnitin assignment,
- Navigate to your unit in LEO.
- Locate and click on the Turnitin assignment.
- On the submission inbox page, click on the Launch PeerMark Manager (green cog icon).
- A pop up window will open. Click on the green plus icon (create PeerMark assignment).
Create PeerMark questions
- In the PeerMark Assignment tab, enter the following and click Save & Continue.
- Enter a title and instructions
- If required assign a Point Value for the peer review.
- Specify a Start date, Due date and Feedback release date
- Click on Additional Settings to edit or confirm other settings such as number of papers to review, whether you want the student to self-review.
- To add questions to your peer review, click on the PeerMark Questions tab.(libraries are linked directly to Turnitin site, you can add your questions here if you wish to save and reuse them in another peer review activity).
- Add a question:
- There are two types: free response and scale.
- In the Free response, enter the title and minimum number of words required if appropriate.
- In the scale question, select the range e.g. 1 (low) 5 (high).
- Click Save.
- To manage distribution of peer review, click on the Distribution tab.
- You can leave Turnitin to force the random choice of reviews per student.
- Alternatively your can either use the Pair or Exclude icons.
- Pair students to review each others work.
- Exclude to exclude students from participating in peer review.

The peer review process should commence after the due date of the Turnitin assignment to ensure students are providing feedback to their classmates final version.