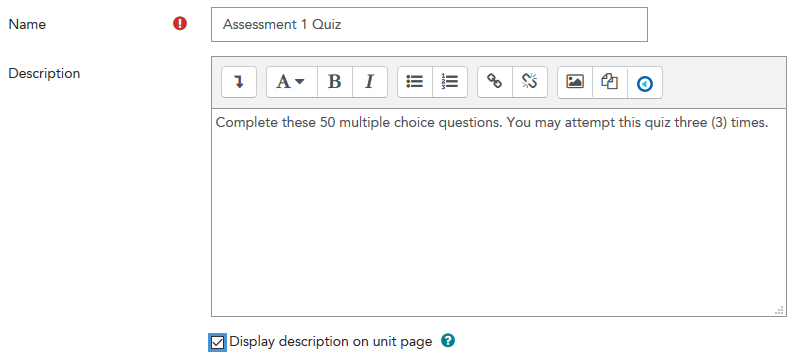View the above video Customising the Quiz activity settings on Echo360.
Customising the Quiz activity settings
Customising the settings for your quiz will allow you to control how the quiz functions, when it can be accessed, and when and how your students are able to access their grades and feedback.
There is detailed documentation on the Moodle site on quiz settings, but here is a brief explanation of some of the more commonly used settings.
Editing quiz settings
Access the settings page by clicking on Turn editing on, then clicking on the Edit dropdown menu to the right of your quiz, and selecting Edit settings from the options given.
NOTE: Clicking on any of the headings (for example Timing) will expand that section, allowing you to edit those options.
Timing
The options under Timing will allow you to:
- Open the quiz at a particular day and time (make it available to students)
- Close the quiz on a particular day and time (make it unavailable to students)
- Set a time limit for how long the students have to complete the quiz.
To select any of these options click the Enable check box to the right of that option and set the time and date.
Grade
From this section you are able to add a quiz to a grade category if you have these set up. Selecting Assessable from the dropdown next to Grade category will make your quiz display in the LEO Grader report. You can access your unit’s Grader report from Navigation > Unit Name > Grades.
You can also select the grade needed in order for your students to pass in the text box under Grade to pass. This setting is particularly useful for activity and unit completion, and within the Gradebook. Pass grades will be highlighted in the Gradebook in green, and fail grades will be highlighted in the Gradebook in red. You can also edit the number of attempts the student can make at the quiz, and how those attempts will be graded (if more than one attempt is selected from the dropdown menu).
Layout
By default, a new quiz will display one question per page. Using the New page dropdown box you may change the number of questions shown per page. The layout of questions on each page may be modified manually when you are adding questions. The Navigation method option also allows you to decide if students can move between questions as they please (free) or must complete one after the next in a defined sequence (sequential).
Question behavior
The options available under this heading will allow you to change the way the questions behave.
Selecting Yes for Shuffle within questions means that the elements that make up the quiz question (for example the responses included in a multiple choice question) will be randomly shuffled every time the student attempts that question (if this option is also enabled in the individual question settings). For more information on quiz questions please access our LEO Guide: How to add a new question to a quiz.
The next dropdown will allow you to select How questions behave. Some of the more commonly used options available for you to select from this dropdown are:
- Deferred feedback – If this option is selected then the student must enter an answer to every question, and click submit on the quiz, in order to receive feedback.
- Manual grading – This option is pre-selected for essay questions, but you are able to make any type of quiz question available for manual grading if you wish.
- Immediate feedback – This option will allow the student to receive immediate feedback on their quiz attempt, after the answer has been selected. This use of quizzes is useful for self-assessment and formative activities.
Review options
These options allow you to control what information students are able to see during their attempt at the quiz, immediately after the attempt, after they have submitted (but while the quiz is still available to students), and after the quiz is closed.
If you are using the quiz tool for an assessment task, you will want to ensure that students are not able to see their grades and feedback until after the quiz has "closed" (no longer accessible to students). Making sure that the only options selected are in the After the quiz is closed column will ensure that students aren’t able to supply the correct and incorrect responses to their peers.
Restrict access
You are able to restrict access to a quiz, based upon criteria you decide. For example, you are able to prevent students from accessing your quiz until after a particular date and time, require students to have achieved a particular grade in previous assignments before the quiz will be made available to them, control access based on content which has been included or excluded on their student profile page (for example surname or ID number), or restrict the activity to only members of a certain group.


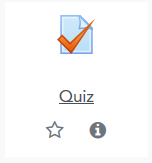 Follow the instructions below to add a new quiz activity to your LEO unit and customise the settings:
Follow the instructions below to add a new quiz activity to your LEO unit and customise the settings: