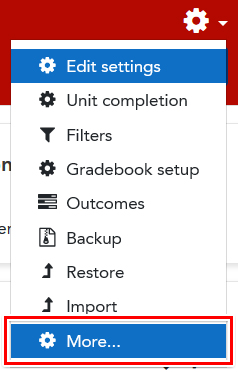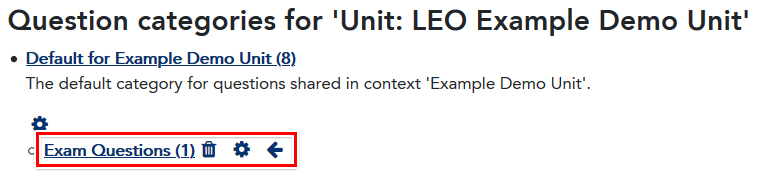When accessing the question bank, you may see a number of questions for the default selected category and a range of options available.
How to create a new question in the question bank
- Choose a category using the dropdown box at the top of the Question Bank page.
- Click the Create a new question button above the list of questions in that category:
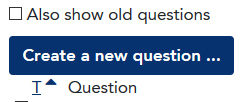
- Choose a question type and click Add, then configure the settings for your new question.
- Click the Save Changes button to save the new question and return to the question bank. Your new question should now appear in the list of questions on this page.
To learn more about question settings, please see LEO Guides: How to add questions to a quiz.
For more information about the question types and the settings for each type see Moodle Docs 3.9 - Question Types.
How to filter the questions displayed
- Use the Select a category dropdown box to show only questions in the chosen category.
- Type a tag name into the Tag Filter search box to show only questions with the chosen tag.
How to edit existing questions
For each question in the list you may click the Edit link to access a list of functions to perform on that question:
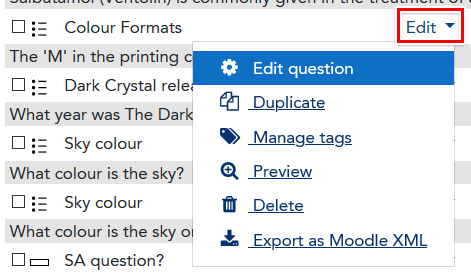
These functions are:
- Edit question - edit the settings for this question.
- Duplicate - make a copy of the question.
- Manage tags - add and edit the tags for this question (may also be edited in the question settings).
- Preview - preview how this question will appear to students.
- Delete - remove the question from the question bank and all quizzes that use it.
- Export as Moodle XML - save this question as an XML file to import into a different quiz.
How to move one or more questions into a category
When editing the settings for a question, you can change the category setting for that particular question. You can also move questions into a category from the question bank:
- Using the checkboxes, select the questions you want to move into a category:
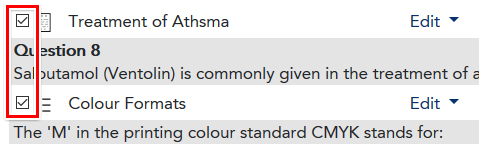
- Select the category to move them to from the dropdown box below the list of questions:

- Click the Move to >> button. You will then be taken to the category page where you should see the category selected, including questions you moved.
You may also edit the settings for a specific question and change the category setting to one of your choosing.