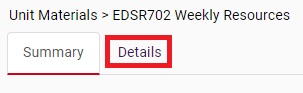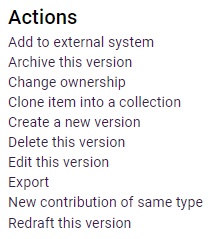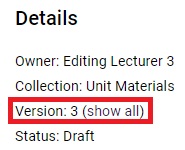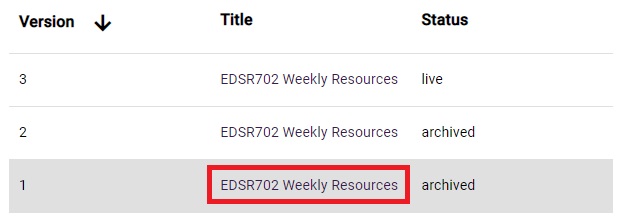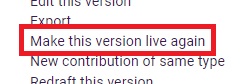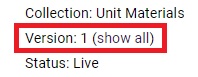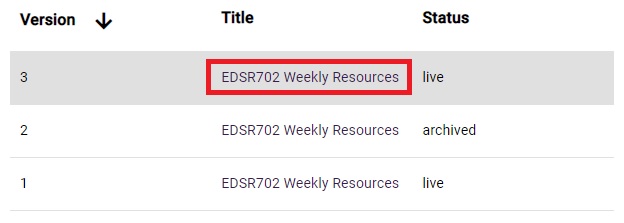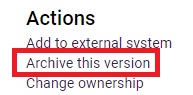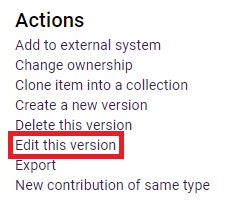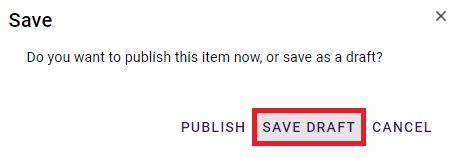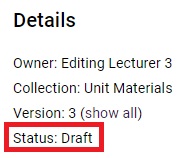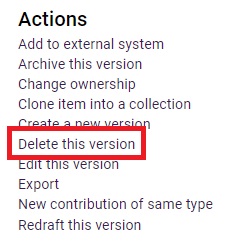You can create a new version of an item to add new resources, replace existing resources, or delete unwanted resources.
Click the Details tab as described above, then:
- Under the Actions heading, click Create a new version:
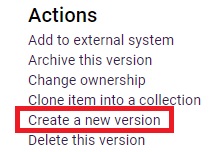
- Edit the item information to update the title and description, if required.
- For resources you wish to replace, click the Replace link:
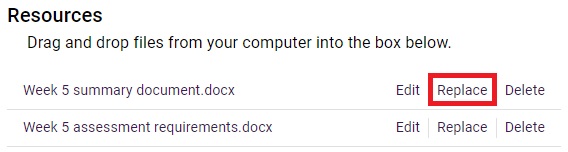
- Choose the Upload a file option, then drag and drop the replacement file into the upload window.
- Click the Replace button to finish updating the resource.
- When you have editing, replaced or deleted the required resources, save the new item version by clicking the Save button:
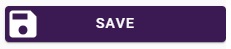
- When prompted, click the Publish button to finish.
This new version will be immediately accessible to all users. The previous version of this item is set to an archived status.
You can now close the Equella window to return to LEO.