Click on these links to access RSS feeds from a variety of sources
Australian Catholic University Research Bank![]() RSS stands for either 'Rich Site Summary' or 'Really Simple Syndication'.
RSS stands for either 'Rich Site Summary' or 'Really Simple Syndication'.
![]() RSS stands for either 'Rich Site Summary' or 'Really Simple Syndication'.
RSS stands for either 'Rich Site Summary' or 'Really Simple Syndication'.
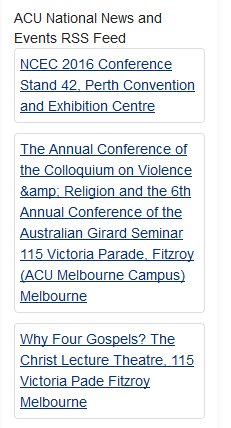 An RSS feed is a way of accessing a live stream of content curated from a variety of online sources. The 'Remote RSS feeds' block in LEO allows you to curate a stream of content, from different sources, which will be made available to your students in the form of headlines. Clicking on the headlines will open the full story in another window. Click on 'Useful tips' below to see a list of suggested RSS feeds you can use to get started.
An RSS feed is a way of accessing a live stream of content curated from a variety of online sources. The 'Remote RSS feeds' block in LEO allows you to curate a stream of content, from different sources, which will be made available to your students in the form of headlines. Clicking on the headlines will open the full story in another window. Click on 'Useful tips' below to see a list of suggested RSS feeds you can use to get started.
An RSS feed, embedded within a 'HTML' Block, can add a dynamic element to your LEO unit. Every time your students login to your LEO unit, they will be able to view and engage with constantly updated content.
To add an RSS feed to a 'Remote RSS feeds' block in your LEO unit you need to:
To add a 'Remote RSS feeds' Block to your LEO unit, please follow the steps in 'How to add a Block to your LEO unit'. Select 'Remote RSS feeds' from the options provided.
Click on these links to access RSS feeds from a variety of sources
Australian Catholic University Research BankOn the 'Configuring a Remote news feed block' page you can edit the following additional settings for your 'Remote RSS feeds' Block:
Selecting 'Yes' will include a brief description of each article. Selecting 'No' means only the headline will be displayed.
The number you put here will determine how many articles will be displayed. The most recent articles will be displayed at the top of the feed.
There are a number of RSS feeds which have been made available to you for preselection. You can select a feed by clicking on it. You can select more than one feed by holding down the 'control' button while you click on them.
You can also add a new feed, or edit and delete your existing feeds, by clicking on 'Add/edit feeds'.You can give your 'RSS Remote feeds' Block a name or title. If you leave it blank it will be prefilled with the name of your first RSS feed, which can be confusing if you have more than one RSS feed available in the same Block.
Each article headline will link to the full article by default, but you can also display a link to the original site where available.
(Note that if no feed link is supplied in the news feed then no link will be shown).
Some feeds make a default image available as a part of the RSS feed. Selecting 'Yes' for this option will display the default image.
Visit Service Central to access Corporate Services.