The code you generate using the above settings can also be used to embed your YouTube video into Labels, descriptions of Assignment, and even into Quiz!
![]() You can add a YouTube video to your LEO unit by adding embed code to an HTML Block.
You can add a YouTube video to your LEO unit by adding embed code to an HTML Block.
![]() You can add a YouTube video to your LEO unit by adding embed code to an HTML Block.
You can add a YouTube video to your LEO unit by adding embed code to an HTML Block.
There are three steps required to adding a YouTube video to your LEO unit via an HTML Block. These steps are:
To find the embed video for your YouTube video you will need to: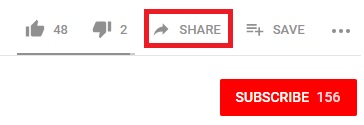
To add a HTML Block to your LEO unit, please follow the steps in How to add a Block to your LEO unit. Select the HTML block from the options provided.
After you have added the HTML Block to your LEO unit, you will be directed to the Configuring a (new HTML block) block page. On this page you can give your Block a title, and populate it with content.
From the Configuring a (new HTML block) block page you now need to:
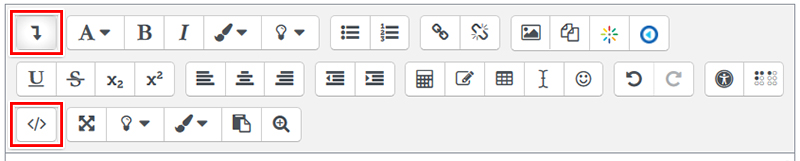
The code you generate using the above settings can also be used to embed your YouTube video into Labels, descriptions of Assignment, and even into Quiz!
While it isn't required, you may like to think about editing the settings within your embed code generator. By clicking on 'SHOW MORE' and editing the settings you are able to:
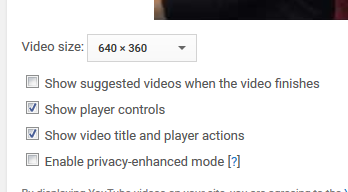
Visit Service Central to access Corporate Services.