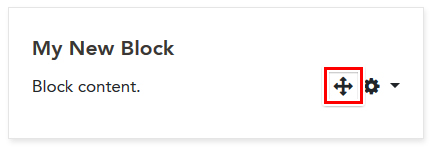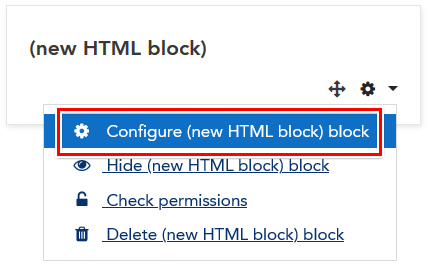There are many different kinds of Blocks you can add to your LEO unit, which serve a variety of purposes. Some of the more commonly used Block types are outines below:
ePortfolio
The 'ePortfolio' Block is a way of drawing your student's attention to ACU's ePortfolio tool. This Block contains a direct link to the ePortfolio environment. This block is particularly useful if you are asking your students to publish content to their ePortfolio for the purposes of assessment.
Latest badges
The 'Latest badges' Block displays the latest badge a student has earned from within the LEO unit. Badges can be used to encourage your students to interact with the activities and resources within your LEU unit. Adding badges to your LEO unit, and displaying them in this way, is a form of 'gamification'.
Remote RSS feed
RSS stands for 'Rich Site Summary'. RSS is a format useful for delivering regularly changing online content. Many news sites, blogs, and online publishers make their content available as an RSS feed. If you add an RSS feed to your LEO unit, your students will have access to a constantly changing stream of dynamic content, curated by you.
HTML
One of the most versatile blocks is the HTML block. This block can be used to display text, images, YouTube videos, social media Feeds, and other content you can 'draw in' or embed from the web.