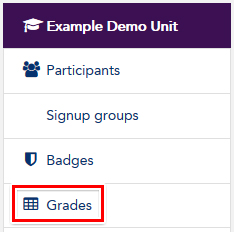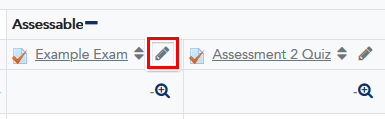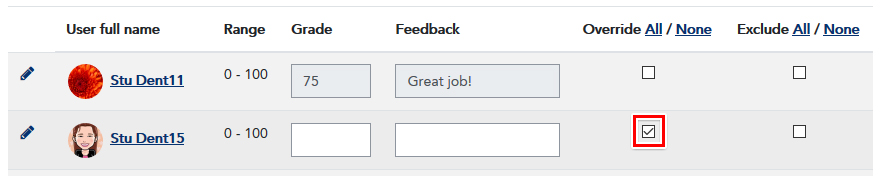You are able to upload a lot of the same grade into the Gradebook, in an action that is known as a Bulk insert. You are able to insert the same grade to all students, or to upload one grade to all of the rows in the column that don't have a grade already entered. This is useful for if you want to award a zero grade to all of the non-submissions.
To perform a bulk insert of grades for an Assignment activity:
- Locate the column for your Assignment activity from within the Grader report.
- Click on the Pencil icon for the assignment column you wish to edit
- Scroll down to the bottom of the page and check in the Perform bulk insert checkbox.
- From the For dropdown box choose either to change All grades or Empty grades.
- Insert a number into the Insert value field:

- Click the Save button, then in the next window click Continue.
The column representing this activity in your Gradebook should updated with your newly inserted grades.