In this section we will explore some of the more advanced options available to you on the Settings page of the Assignment activity.
Submission Statement
By default, students will have to check a box to confirm that the work they are submitting is their own.
You can enable or disable this setting by clicking the Show more... link under the Submission settings heading to reveal this setting, then changing this setting to "Yes" or "No" as required. When set to "Yes", students will not be able to submit their assignments unless they click the confirmation box when submitting their work.
Availability
Allow submissions from
If enabled students will only be able to submit their work from this date onward.
Due date
This is when the assignment is due. Assignments submitted after this date can still be accepted, however they will be marked as late. You are able to prevent late submissions by setting the assignment cut-off date (see below).
Cut-off date
This is the cut-off date that the assignment will be accessible to students. If the 'enable' check box under 'Cut-off date' is selected, the due date will appear in the calendar as a unit event.
Remind me to grade by
You can set a date here, which will create a notification to remind you that the assignment is due to be graded by this date.
Submission types
There are three submission types you can select for your Assignment activity.

Note: While it is possible to select more than one option for a single assignment, this may cause confusion for students and will increase complexity and workload for assessors.
Submission types and settings
Choosing different submission types will enable you to change certain settings for those types.
File submissions
Submissions can be accepted as an uploaded document such as Word, PowerPoint, PDF, etc.
- Maximum number of uploaded files - restricts how many files a user may upload
- Maximum submission size - restricts the file sizes of uploaded documents
- Accepted file types - click the 'Choose' button. In the "Accepted File Types" popup window, select the 'All file types' option, or choose from specific file formats that will be accepted for submission by clicking the checkboxes next to the types of available formats, which are organised into categories.
Note: You may also click the 'Expand' link for each category (for example, the "Document files" category) to allow only specific types within that category (for example, only the Word document formats ".doc" and ".docx"):
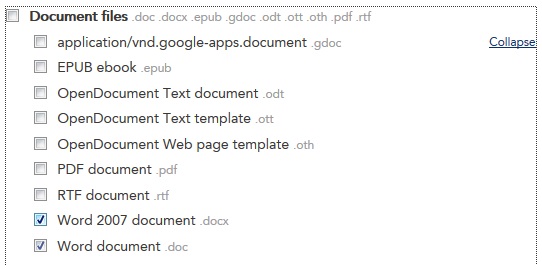
Online text
Allows students to enter the text of their assignment into a Text Editor field as their submission.
- Word limit - allows you to set a word limit for the text a student can add into the Text Editor.
Mahara portfolio
Allows students to submit Mahara ePortfolio pages for their assessment.
- Site: choose which portfolio site students may submit from (by default, this is LEO Portfolio).
- Lock submitted pages: allows you to prevent students from editing their submitted ePortfolio page upon submission (with the option to allow editing again once you have graded the assessment).
Feedback types
In this section you are able to select the options for the format of the feedback graders will provide.
Options available to you in the Submission settings section include:
Feedback comments
If enabled, the marker can leave a comment for each submission, which is accessible by the students.
Feedback files
If enabled, the marker can upload a file for the student to be able to access.
Offline grading worksheet
If enabled, the teacher will be able to download and upload a worksheet with student grades when marking the assignments.
NOTE: Comment inline is only available in conjunction with Feedback comments. To change the setting to Yes, ensure Feedback comments is ticked. Comment inline allows you to comment directly on the student submission via the online text type assignment, however file submissions must be PDF.
Submission settings
In this section you are able to edit the ways students are able to submit their assignments.
Require students click submit button
By default, the Require students click submit button is set to "No". If changed to "Yes" then students will have to click a Submit button to submit their assignment, otherwise it will stay in "draft" mode.
By default the 'Require students accept the submission statement' is set to 'No'. If changed to 'Yes' students will need to complete an extra step of accepting the statement for each submission. If this process is not followed the submission will remain in a draft mode.
Attempts reopened
The available options in this dropdown menu include:
- Never - meaning the student submission cannot be reopened after submission.
- Manually - The student submission can be reopened by a teacher.
- Automatically until pass - The student submission is remains open until the student achieves the grade to pass value set in the Gradebook (Categories and items section) for this assignment.
Maximum attempts
This is the number of times you will allow a student to reupload a submission to the Assignment activity.
Group submission settings
This section is relevant if you would like you enable Group submissions for your Assignment activity. The options include:
Students submit in groups
By default this setting is set to "No". If changed to 'Yes then students will be divided into groups based on the default groups within your LEO unit and more options will appear.
Require groups to make submission
By default this setting it set to "No". If changed to "Yes" only students who are a part of a group will be able to submit this Assignment.
Require all group members submit
If this setting is set to "Yes" then all members of the student group must click the submit button for this assignment to be considered submitted. If set to "No", the group submission will be considered as submitted as soon as any member of the group clicks the submit button.
Grouping for student groups
This is the grouping that the assignment will use to find student groups to attach the Assignment activity to. If left to the default 'None' than the default set of groups within the LEO unit will be used.
Notifications
In this section you are able to change the settings so that graders will be notified about submissions and late submissions, and change the default settings for student notifications.
Notify graders about submissions
IF set to 'Yes' then all teaching staff will receive a message every time a student submits an assignment.
Notify graders about late submissions
If set to 'Yes' then all teaching staff will receive a message every time a student submits an assignment past the due date (if due dates are enabled).
Default settings for "Notify students"
The default setting for ‘Notify students’ is set to 'Yes' and is related to notifying students of their grade when it becomes available.
Grade
In this section you are able to select the settings relevant to Grading assignments submitted via your Assignment activity.
Grade
From the dropdown under 'Type' you can select the type of grading used for this activity. If ‘scale’ is chosen, you can then choose the scale from the ‘scale’ dropdown. If using ‘point’ grading, you can then enter the maximum grade available for this activity.
The EDLE scale is Fail, Pass, Credit, Distinction, High Distinction
Grading method
From the dropdown under 'Grading method' you are able to select your grading method. To disable advanced grading and switch back to the default grading mechanism, choose 'Simple direct grading'.
Grade category
This setting controls the category in which your Activity displays within the Gradebook.
Grade to pass
This setting determines the minimum grade required to pass. The value is used in activity and unit completion, and in the gradebook, where pass grades are highlighted in green and fail grades in red.
Blind marking
Selecting 'Yes' for 'Blind marking' means that the identity of your students are hidden from the teaching staff you have assigned the grading activity.
Use marking workflow
If set to 'Yes', each assignment submission will go through a series of workflow stages before grades are released to students. This setting allows for multiple rounds of marking by different members of your teaching team, and allows marks to be released to all students at the same time.
Use marking allocation
If enabled alongside 'Use marking workflow' (above) then members of your teaching team can be allocated to mark the submissions of particular students.
NOTE: The Use marking allocation is used in conjunction with the Use marking workflow The marking workflow and allocation allows a series of workflow stages before the assignment is released to students. This allows for multiple rounds of marking and allocation of markers, allowing marks to be released to all students at the same time. See grade categories "hidden until" for another option with setting release dates.
Click 'Save and return to unit' when you are done.


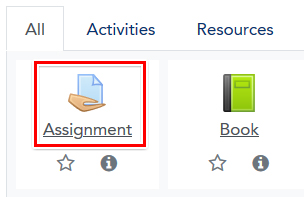 To add an Assignment activity to your LEO Unit:
To add an Assignment activity to your LEO Unit: