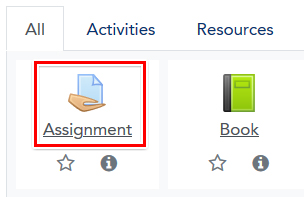Videos can be created in a number of different ways: screen capture software such as Echo360 Universal Capture, mobile phones, webcams and video cameras. The steps below assume the student is able to create a video file and have that video file ready to upload into LEO. Video files come in a number of different formats. .mov, .mp4, .wmv and .avi are a few of the standard extensions of video files. How and what type of file is created shouldn't matter, as long as the student can create one.
As part of the assessment description you will want to give some specifics to the students about what type of video to create and how to create it. In the description you can also link to the student guide on how to submit a video assignment, which complements this guide.
Pay attention to what length of video you would like the students to create. A lot can be shown or said in a few short minutes. Aim for quality over quantity.
It is also useful to point out that (unless you're marking cinematography) it is unlikely that the students need to record in full high definition. A lower resolution video will still look good on a small screen.
Long videos and videos in high definition create very large file sizes which can take minutes or in some cases hours to upload.
How to create an Assignment activity for video submissions
- Navigate to your unit in LEO
- Click the Turn editing on button.
- In the section where you want to add the Assignment, click the Add an activity or resource link.
- Select Assignment from the list of activity types:
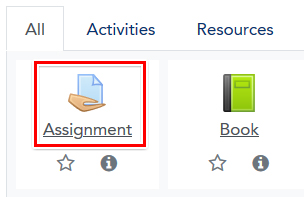
- Give your assignment a Name and Description. In the description you can include your own instructions or link to the student guide on how to submit a video assignment.
Try being bold. Add a video of yourself in the description field explaining the assessment to the students!
- In the Availability section select the appropriate dates.
- In the Submission types section, tick only the "Online text" option:

- In the Grade section ensure the grade type is "Point" and enter the Maximum grade that the assessment will be marked out of.
- There may be other settings you will want to change depending on the type of assessment, such as group settings, feedback types, rubrics, marking guides and restricting access. Each of these setting is the same for any standard Assignment and covered in Assignment.
- Click the Save and return to unit button.
- As with any LEO Assignment you will want to hide the Assignment mark from students until you are ready.
Your students can now embed their videos in the Online Text option when making assignment submissions.
![]() This guide will step you through how to create a video assignment, where students can upload a video submission.
This guide will step you through how to create a video assignment, where students can upload a video submission.