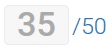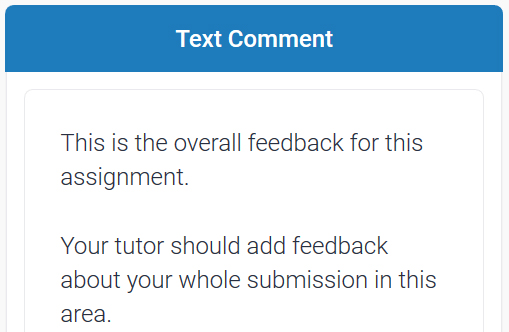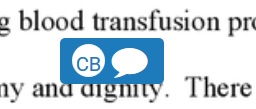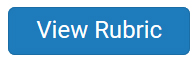To view your grades and feedback for your assignment:
- Click the Turnitin assignment activity in your LEO unit.
- On the My Submissions screen, under the Submission title column, click the name of your submission:

Your assignment will now load in Turnitin Feedback Studio.
- Click the speech bubble icon in the tools menu on the right:

Your assignment grade
If your tutor is using Turnitin to provide you with your final grade for your assessment, you will see a numeric score under the Grade column on the My Submissions screen, and in the top section in Feedback Studio, as shown here:
Note: Your tutor may instead put the grade in the Grades section of your unit, which you can access by clicking the Grades link in your LEO unit menu. Please contact your teacher if your cannot find your final grade.
Overall feedback
You tutor will most likely provide feedback about your whole assignment, which you can view in the Text Comment area in the feedback section:
This feedback section is used by tutors to leave overall comments about your submission and is shown by default in a section titled either "Text Comment" or "Voice Comment". A voice comment may be used by your teacher instead, which allows you to play feedback your tutor has recorded as a short audio sample.
Quickmarks and Comments
When you click the speech bubble icon, annotations in the form of Quickmarks and Comments become visible on your assignment:
Tutors use these comments to make short observations either on spelling and grammar, or on the themes and structure of your essay. These comments generally appear as small blue speech bubble icons that reveal the content of the comment when you click on them. They also include the initials of the tutor who left the comment.
Rubric or grading form
If your tutor is using a rubric in conjunction with your assignment, you can click the View Rubric button at the top of the Instructor Feedback panel:
This will open an overlaying window that contains the rubric for this assessment.
The rubric section provides an indication as to how well you have performed in terms of each aspect of the assignment requirements. There should be a particular block on each row that is highlighted light blue to indicate how you scored in each criterion.
Note: Your tutor may or may not provide feedback using all three of these methods. If you require clarification on something specific to the feedback you have been given, please contact your tutor.
A.I. (Artificial Intelligence)
Since early 2023, Turnitin have provided a tool that assists in detecting text that has been generated by A.I. This tool is not visible to students. Staff see the tool as an additional feature when they open your submission in Turnitin; it appears as a ‘% AI’ figure. This represents the percentage of qualifying text that the A.I. tool has determined to be A.I. generated.
Turnitin emphasise that this percentage should be used with caution, and that a positive finding does not automatically mean that academic misconduct has occurred. Staff review all assessments for evidence of academic misconduct, and this new tool is only one aspect of any investigation into potential misconduct.
Please remember that under ACU’s Student Academic Integrity and Misconduct Policy, unauthorised use of generative A.I. in work submitted for assessment is a form of academic misconduct. Any work you submit for assessment must be your own (except for designated group work). Do not use generative artificial intelligence tools, or paraphrasing and translation tools, unless it is specifically authorised in the assessment requirements. If in doubt, seek clarification from your Lecturer-in-Charge (LIC). If their use is permitted, it must be properly acknowledged.
Support resources:
References: Artificial intelligence (AI) tools
Library training and events - AI and Uni: ways to use it in your studies
Turnitin A.I. conversations: handling false positives for students