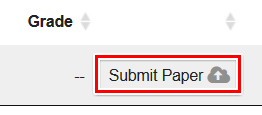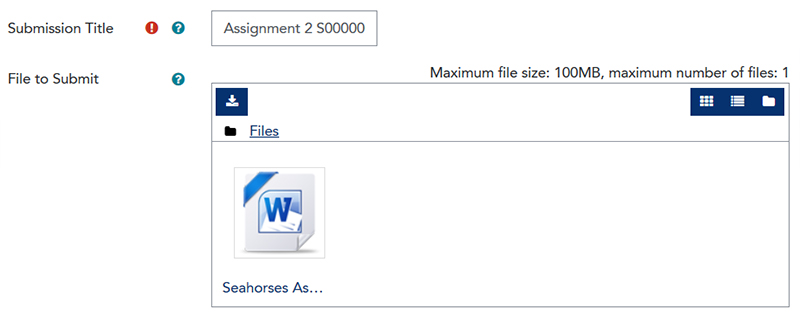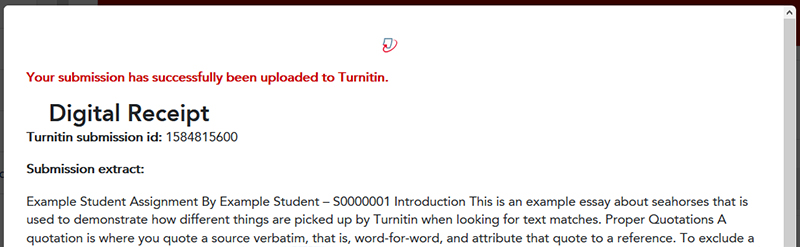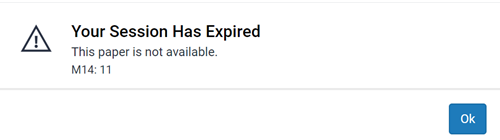To resubmit your assignment to Turnitin:
- Click the Submit Paper link again.
- Repeat the steps above to upload a new file.
- Click the Resubmission button to submit your new file.
When finished, your old submission will be removed and your new submission will replace it. A new text match report and similarity score will also be created.
Important note: Up until the due date, you may resubmit your assignment as many times as you wish. Once the due date passes, you will not be able to resubmit. Be sure to leave enough time before the due date for the Similarity report to generate if you wish to submit again. If you wish to resubmit beyond the due date, you will need to contact your tutor to discuss options available.
Regenerating a Similarity score and text match report
The first time you submit your Turnitin assignment, a Similarity report should be generated within a few minutes. However after resubmitting 3 times, it may take up to 24 hours to generate a new Similarity score and text match report.
When the Similarity report is ready to view a percentage and colour bar will show the total amount of text matched by Turnitin. You may reload the page or return later to view the new report.
Note: If your Similarity report remains on Pending for more than 24 hours, please contact your lecturer or LEO Support.