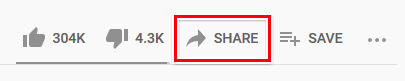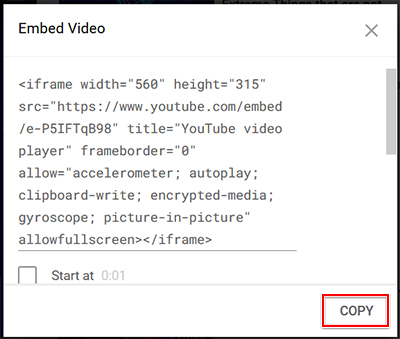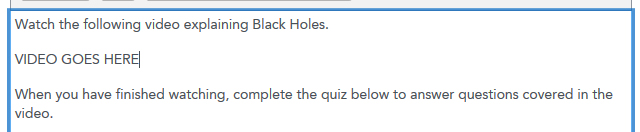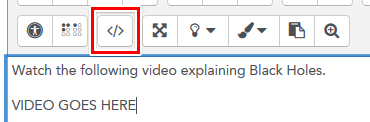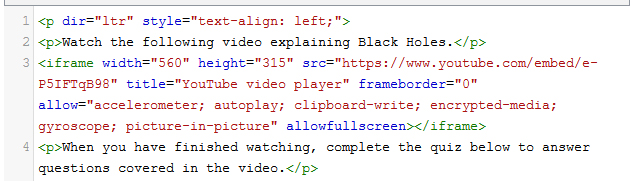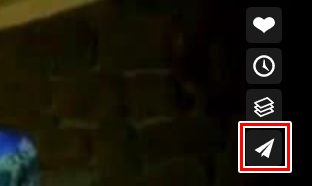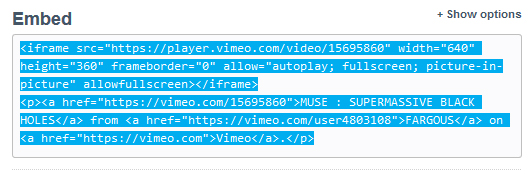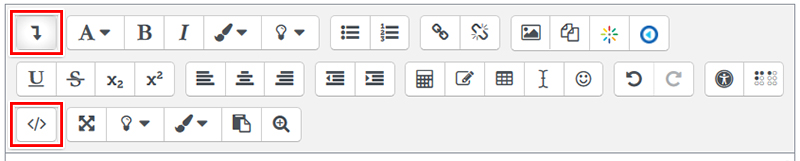There may be a few reasons why your embedded video is not displaying in your LEO unit.
These reasons may include, but are not limited to, the following:
- The video has been removed due to violation of copyright or terms of service.
- The video has been deleted by the person who uploaded it.
- The uploader has not made the video available in your region (i.e., Australia).
- The video's web address (i.e., URL) begins with "http" instead of "https".
- The video has been pasted into the text editor incorrectly.
What can you do?
For the first three causes listed above, you may simply remove the embedded video in your LEO unit or find an alternative.
If this is not the case, simply replacing the embed code can fix issues:
- Navigate to the video hosted online and copy the embed code.
- Remove the existing embed code from the text editor (which includes the <iframe> and </iframe> tag and all code between the tags).
- Pasting in the new embed code and saving your changes.
If you are not sure whether your embedded video's URL is wrong:
- Edit the resource which contains your embedded video.
- Click the Show more buttons button to open up two more rows of editing functions, then click the HTML button:
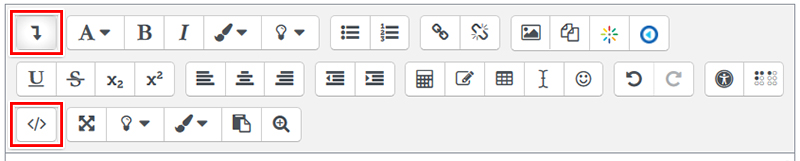
- In HTML view, find your embedded video's HTML code. The following example is the HTML code for embedding the "Welcome to Australian Catholic University for Undergraduate Students" video on YouTube:
<iframe src="http://www.youtube.com/embed/mdNA7wMlqNM?rel=0" allowfullscreen="" frameborder="0" height="315" width="560"></iframe>
- In this example, the SRC value is http://www.youtube.com/embed/mdNA7wMlqNM?rel=0. This will not work in LEO because your web browser expects an "s" after "http". For this example to work, the SRC value must be changed to https://www.youtube.com/embed/mdNA7wMlqNM?rel=0.
- Edit the beginning of your embedded video's SRC value to "https".
- Save your changes.
Changing your embedded video's SRC value from "http" to "https" will also fix issues with HTML codes from most other video sources like SBS News Videos, Vimeo and Dailymotion.
If the video will still not work, please contact LEO Support.