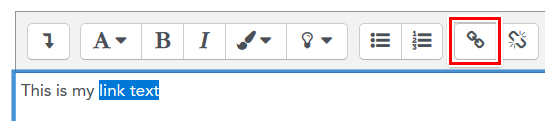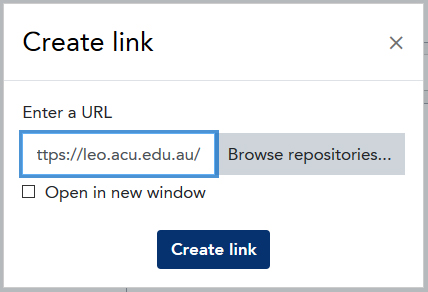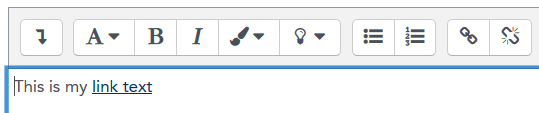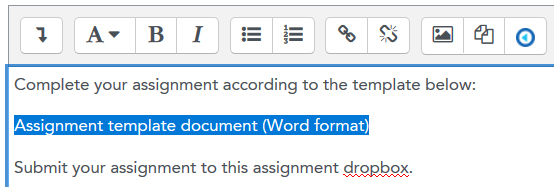You can create a link in the text editor that goes to an email address. This can be useful if you want to provide your students with your staff email address for them to ask questions or request support.
An email link will launch the user's default email program when the link is clicked, create a new email and use the specified email address as the recipient.
- Type in the text that you want to make the document link and highlight it:

The text you use for your email link may be the email address itself or other text such as "email me". - Click the Link button in the top row of text editor tools.
- In the URL link box, type "mailto:" followed by your email address:
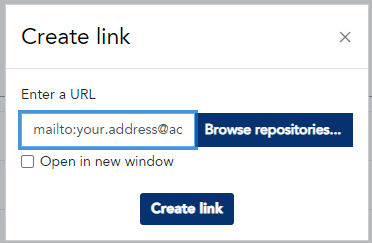
In the example above, the full email link address would be "mailto:your.address@acu.edu.au". - Click the Create link button.
Your email link will now appear as a blue underlined link in your text.