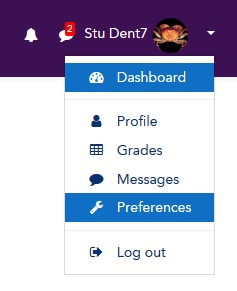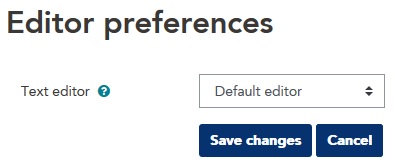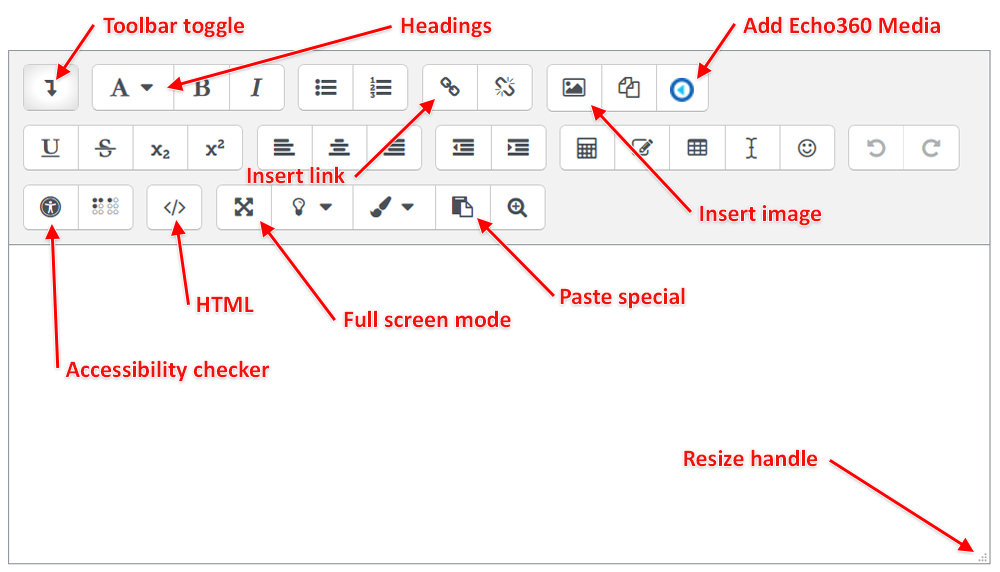The text editor is used widely throughout LEO for a variety of purposes, including formatting content and linking to resources.
The default text editor within the LEO environment is Atto.
Overview of text editor functions
The text editor enables you to input text, add headings, colours and other formatting, similar to other word processing functions you may have used before. There are many text editing and content embedding functionalities available to use in this this text editor.
Some of the more commonly used ones have been highlighted below:
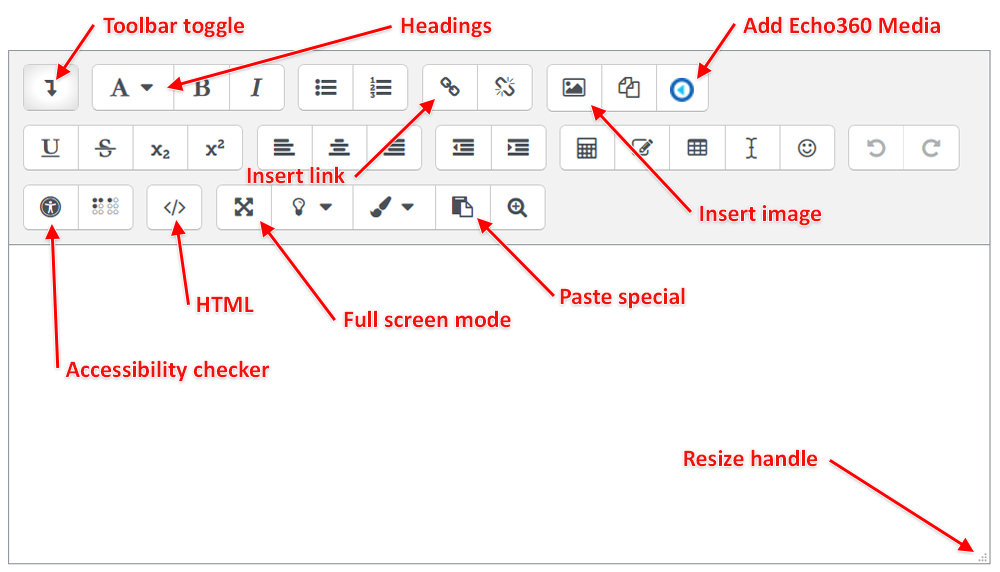
- Toolbar toggle opens up two more rows of editing options.
- Headings dropdown list contains a selection of heading sizes to use.
- Insert link allows you to embed a URL link. This might link to an external webpage or an activity within a unit.
- Add Echo360 Media allows you to embed your Echo360 videos in your content.
- Paste Special is an extremely useful button which allows you bring content in from other documents while remove problematic formatting.
- Insert image allows uploading of image files, resizing and wrapping text options around the image.
- Full screen for when the text editor window is too small to see your work effectively.
- Edit HTML is for users who have some knowledge of HTML but can also be used to help embed videos and social media posts.
- Accessibility checker can point out areas of your content that may be difficult for screen readers to read.
- The Resize handle can be clicked and dragged to change the size of the text editor.
Video: Text editor functions, formatting and headings
View the above video LEO Text Editor - functions, formatting and headings on Echo360.
Video: adding links, images and videos to the text editor
View the above video LEO Text Editor - adding links, images and videos on Echo360.
Important note: A Youtube video added to a forum discussion or a wiki page, using the embed code, does not display the video after saving. If including a Youtube video, ask staff and students to add a URL link.