You can send a message through the participants list in a LEO unit.
You can send a message through the participants list in a LEO unit.
You can send a message to participants in a unit, to either a single group only, or to the whole cohort, from inside your LEO unit.
The Participants page shows a list of all enrolled users (there may be several pages of users if it is a large cohort). By default, this screen will only show 20 users at a time. If you wish select all participants to message, you must first Show All users:
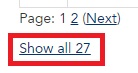
You can filter the list of participants if you wish to send a message to only a specific group or role. For example, if you wanted to only select those enrolled in Tutorial Group 1:
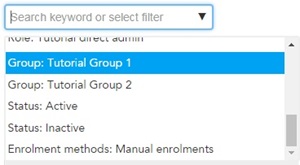
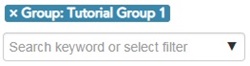
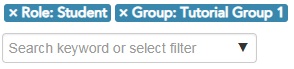
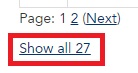
Each participant in the list will now have a checkbox to the left of their name, allowing you to select individual ones, if you wish:


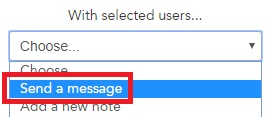
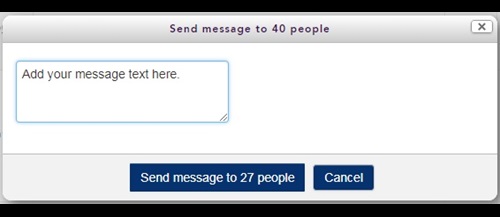
Your message will be instantly sent to all chosen participants.
Visit Service Central to access Corporate Services.