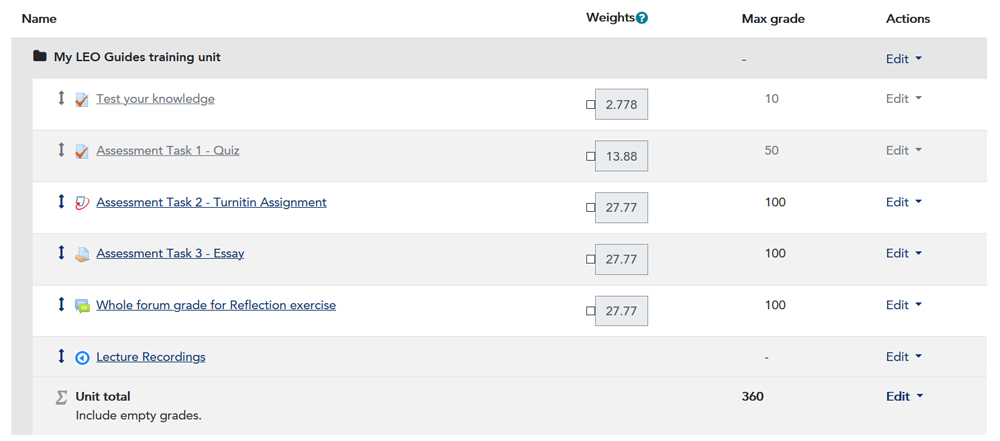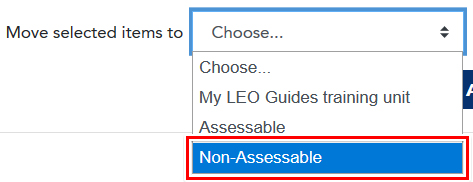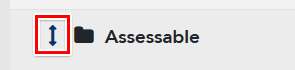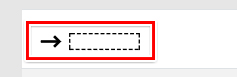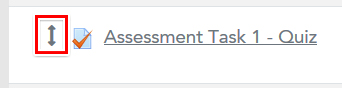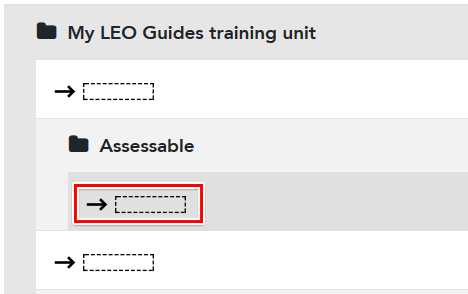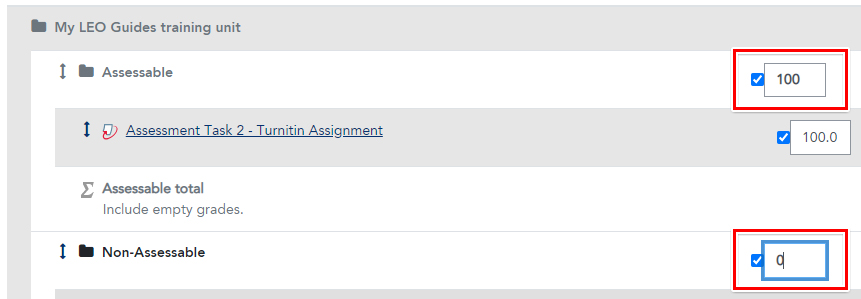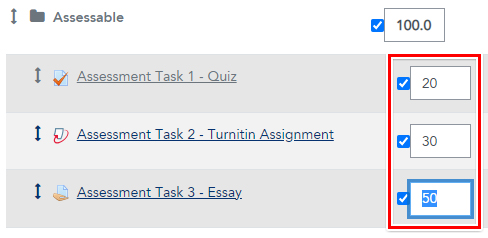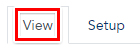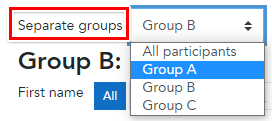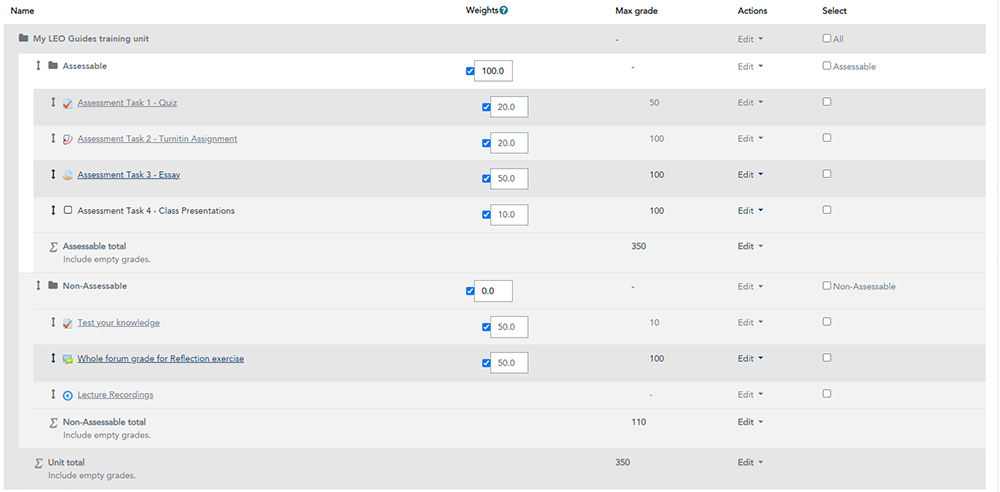Each category in gradebook can be set up to display and weight grades as required. The items inside each category can be weighted to contribute to the total for that category.
How to weight your gradebook categories
In this example, the Assessable category will account for 100% of the overall unit grade, and the Non-Assessable category will account for 0%.
- Click the Edit link for the unit name at the top of the gradebook setup page, then choose Edit settings:

- On the settings page, under the Grade Category heading, set the Aggregation dropdown should be set to "Natural".
- Under the Category Total heading, you should also hide the overall grade by checking the Hidden dropbox. It is usually best to hide the unit total from students in gradebook, as students should receive their final grades in Student Portal, not in gradebook.
- Click the Save Changes button to save and return to gradebook.
- You can now check the boxes for each category under the Weights column and enter the percentage of weighting required. In this example, the Assessable category is 100 and the Non-Assessable category is 0:
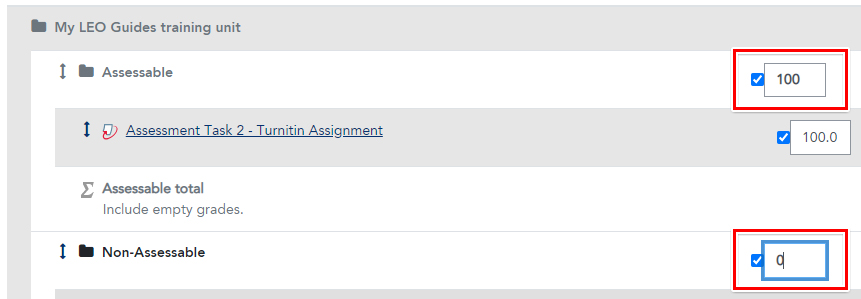
- Click the Save Changes button to save your weights.
Note: if the weights you enter do not add up to 100%, gradebook will automatically rebalance them to equal 100.
How to weight items within a category
The weights of each item in a category should reflect the contribution of each item to that category. For assessable items, this should reflect the information available in their unit outline.
In this example, the Assessable category contains three assessments items, equaling 20%, 30% and 50%, respectively:
- Firstly, move the items required into the Assessable category and put them in the required order.
- For the Assessable category, click the Edit link then choose Edit settings:

- On the settings page, under the Grade Category heading set the Aggregation dropdown box to "Natural".
- Under the Category Total heading, hide the category total by checking the Hidden dropbox.
- Click the Save Changes button to save and return to gradebook.
- For each item within the category, check the boxes in the Weights column to make them editable, then edit the weighting for each item:
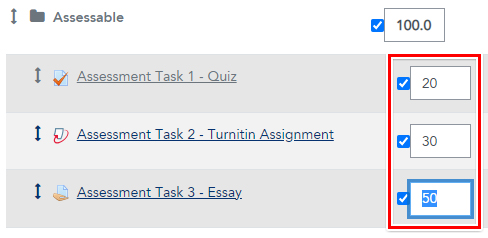
- Click the Save Changes button to save your weights.
Note: if the weights you enter do not add up to 100%, gradebook will automatically rebalance them to equal 100.
How to set maximum grades
When activities such as Assignments and Quizzes are created, you can set the maximum grade for the assessment task, which will be shown in the Max Grade column in gradebook. You cannot edit the maximum grade for these activities in gradebook. It must be updated in the settings for each individual activity.
If you're using manual grade items, you can set the maximum grade when creating the item.
Aggregation methods
The "Natural" aggregation method, which is the sum of all grades, is the simplest method to use, however additional methods are available if you need a more complex setup. For more information about aggregation methods, please see Moodle Docs 3.9: Aggregation methods.
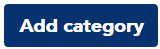




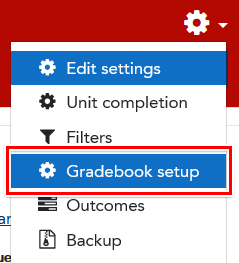 Staff with the Editing Lecturer role in the unit can modify the gradebook setup.
Staff with the Editing Lecturer role in the unit can modify the gradebook setup.